Texting Filters - BlueCloudUSA Business Texting Desktop
You can use filters to find specific contacts as well as to send messages to specific contacts.
Using filters in the Contacts tab
Use filters in the Contacts tab to find specific contacts.
- Go to the Contacts tab.
- Under "Filter Contacts," you will find different filters to use:- Tags: Find contacts based on their assigned tag- Date Added Range: Find contacts based on the date that they were added to the system
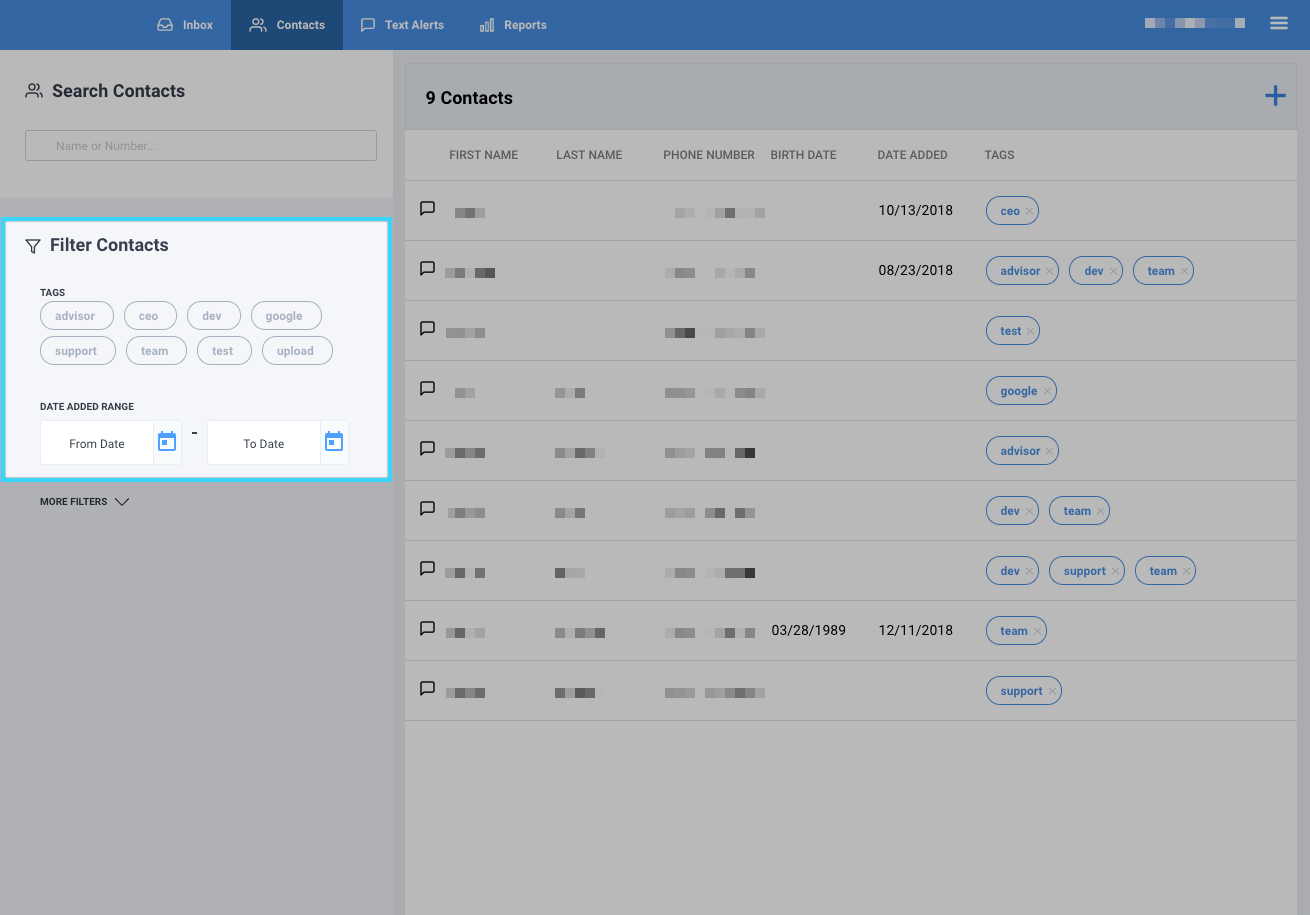
- Click on "More Filters" for additional filters to use:- Birthdate Range: Find contacts between specific birthdates added to the system- Select State: Find contacts based on their state added to the system- Zip Code: Find contacts based on their zip code added to the system- Select Birth Month: Find contacts based on their birth month added to the system- Select Gender: Find contacts based on their gender added to the system
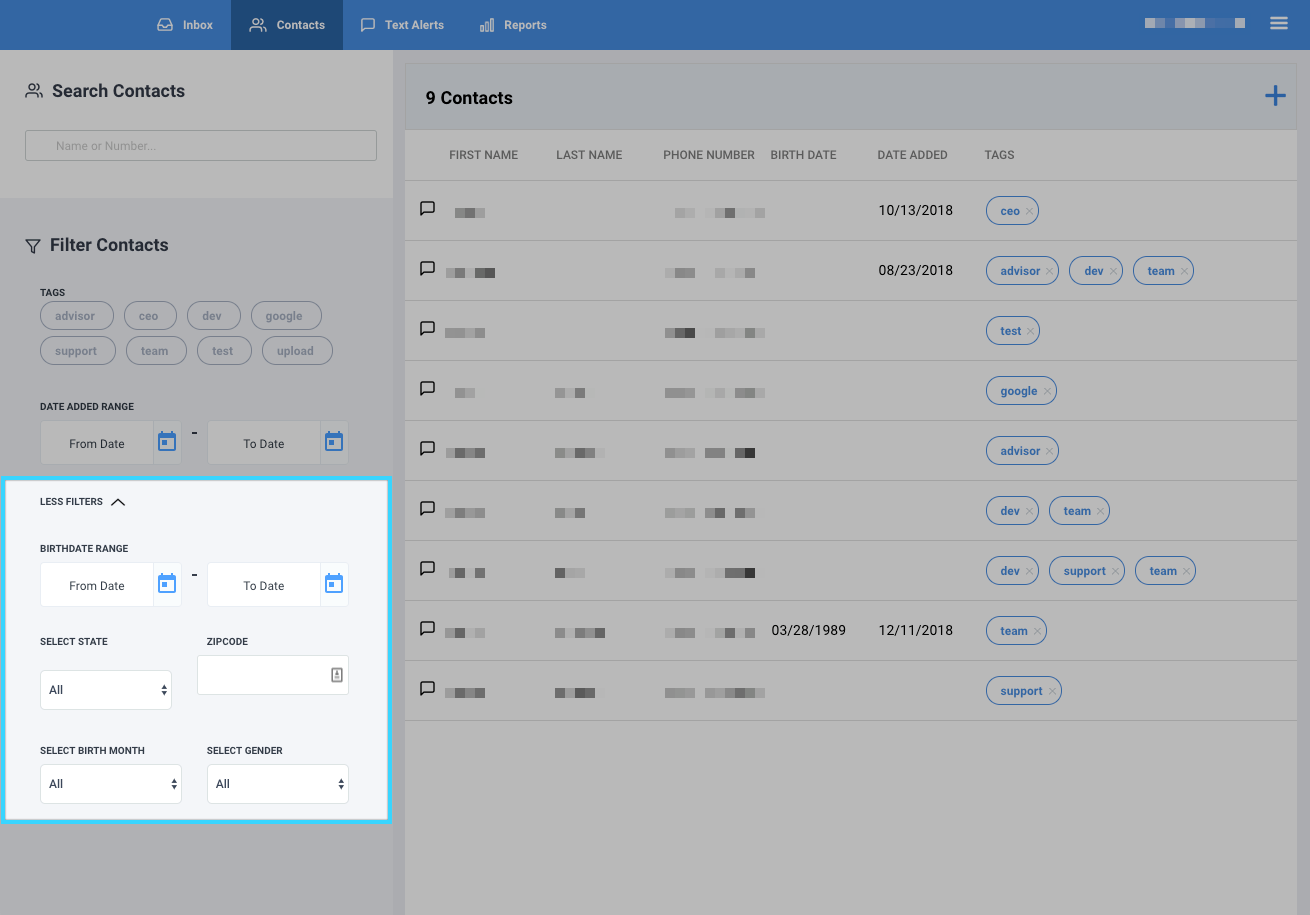
Using filters in the Text Alerts tab
Use filters in the Text Alerts tab to send messages to specific contacts.
- Go to the Text Alerts tab.
- Under "Filter Contacts," you will find different filters to use:- Tags: Find contacts based on their assigned tag- Date Added Range: Find contacts based on the date that they were added to the system
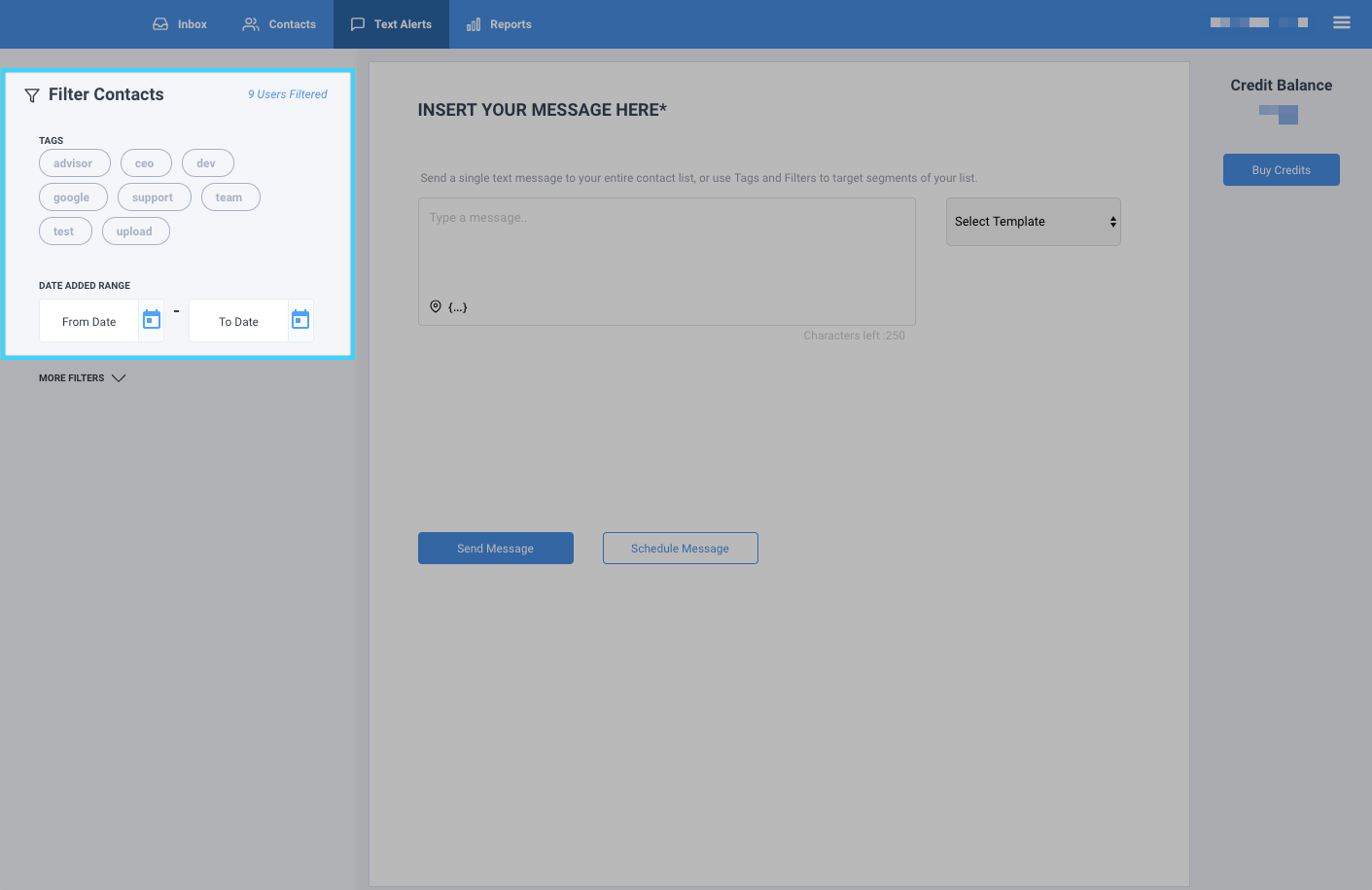
- Click on "More Filters" for additional filters to use:- Birthdate Range: Find contacts between specific birthdates added to the system- Select State: Find contacts based on their state added to the system- Zip Code: Find contacts based on their zip code added to the system- Select Birth Month: Find contacts based on their birth month added to the system- Select Gender: Find contacts based on their gender added to the system
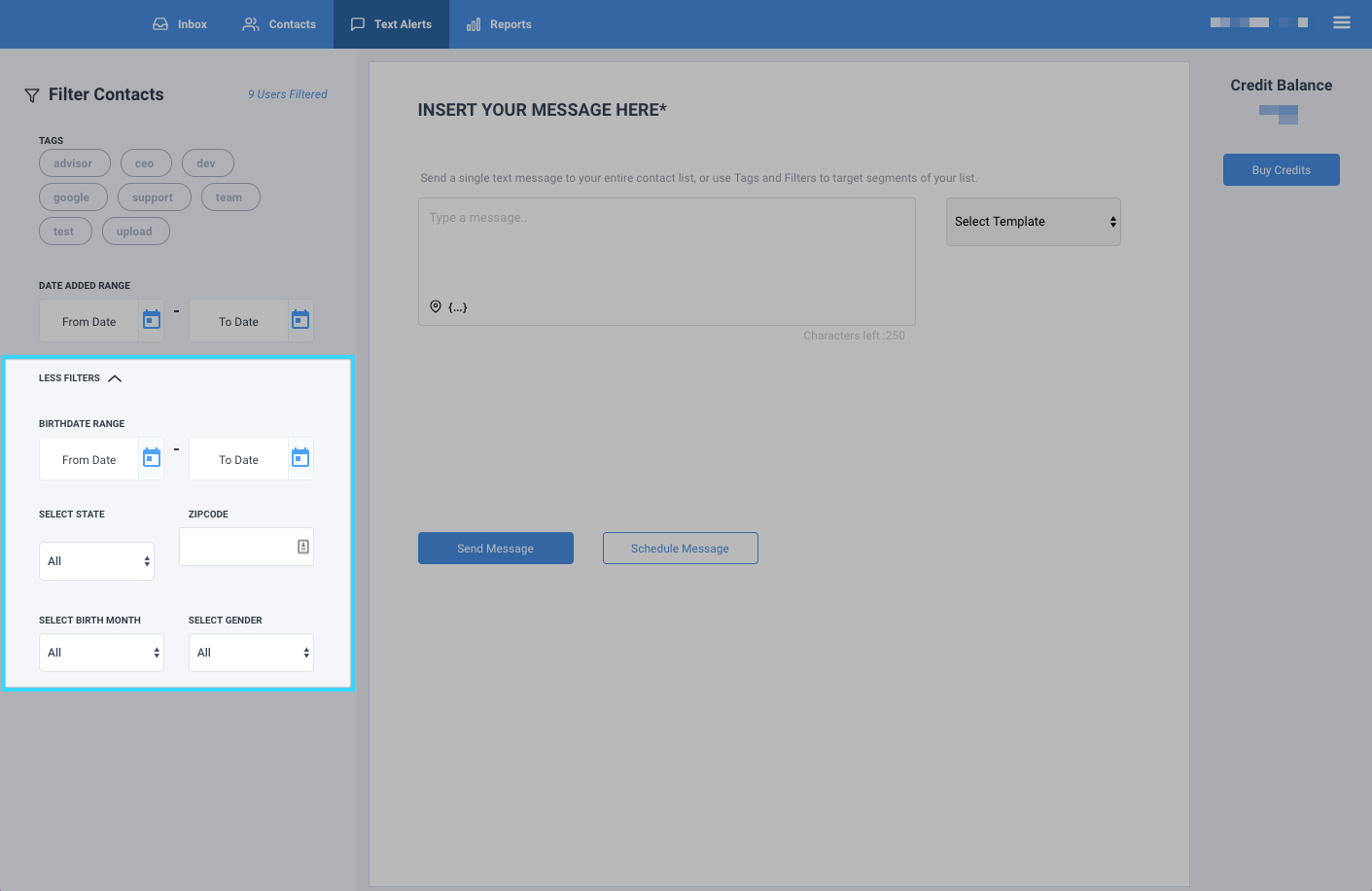
- Depending on the information you've filtered, you will find the numbers of contacts filtered to the right of "Filter Contacts."
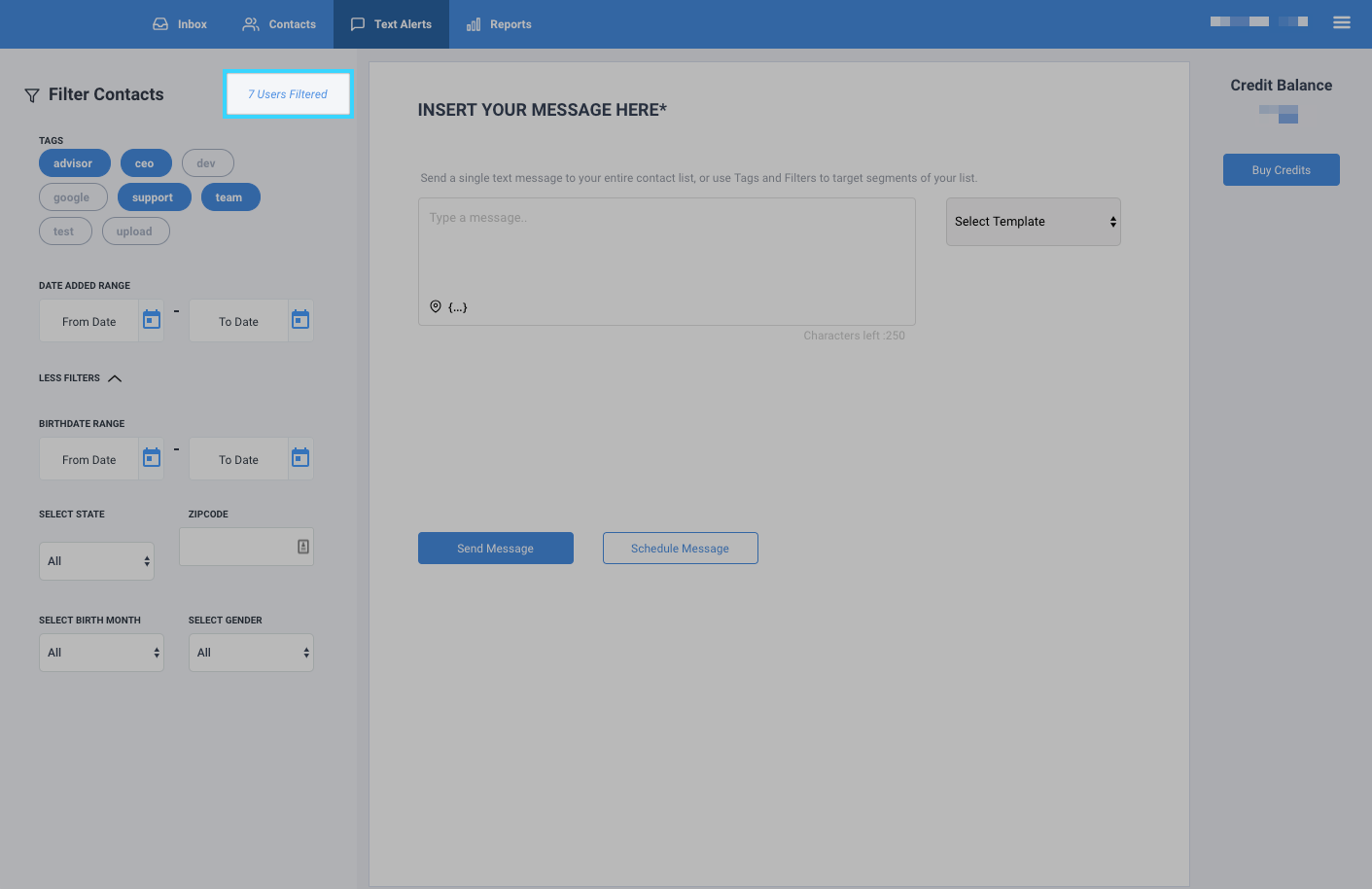
- After you've filtered your contacts and compose your message, only those contacts filtered will receive your text alert.
Related Articles
Sending Text Alerts - BlueCloudUSA Business Texting Desktop
You can send text alerts to notify all your contacts or specific contacts as a mass text blast. Note: A credit will be deducted from your balance each for each text alert that is sent. Go to the Text Alerts tab Begin composing your message on the ...Composing a New Message - BlueCloudUSA Business Texting Desktop
Compose a new message to communicate with a user's mobile number. Composing a new message from the Inbox tab: Go to the Inbox tab. At the bottom left corner, click the "Compose New Message" button. A pop-up will appear. Enter the user's phone number ...Reports : Text Alerts - BlueCloudUSA Business Texting Desktop
You can view data of text alerts sent in the "Text Alerts" report. Click on the Reports tab. You will be presented with different report options on the left side of the screen. Click on "Text Alerts." You will then be presented with a report of all ...Deleting a Conversation - BlueCloudUSA Business Texting Desktop
You can delete a conversation to remove it from the system. Go to the Inbox tab. In the search bar, type the name, number, or message related to the contact you're looking and click "Search." You will be presented with any message based on the ...Viewing Reports - BlueCloudUSA Business Texting Desktop
You can view reports to check different information such as text alerts sent, scheduled tasks, and tags management. Click on the Reports tab. You will be presented with different report options on the left side of the screen. Click on your desired ...