Creating and sending multiple auto-replies
When activating a tag as a keyword auto-reply, you can also set up additional auto-replies to be sent out after the first auto-reply is delivered. You can create up to 10 additional auto-replies as needed.
Note: A credit will be deducted from your balance each time a user texts a tag regardless if it is set up as a keyword auto-reply or not. A credit will also be used for each auto-reply sent.
- You will first need to activate a tag as a keyword auto-reply in order to then create additional auto-replies. Click here to view our guide on how to activate a tag as a keyword auto-reply.
- Once you've activated a tag as a keyword auto-reply, hover over the auto-reply and click on the pencil icon (
).
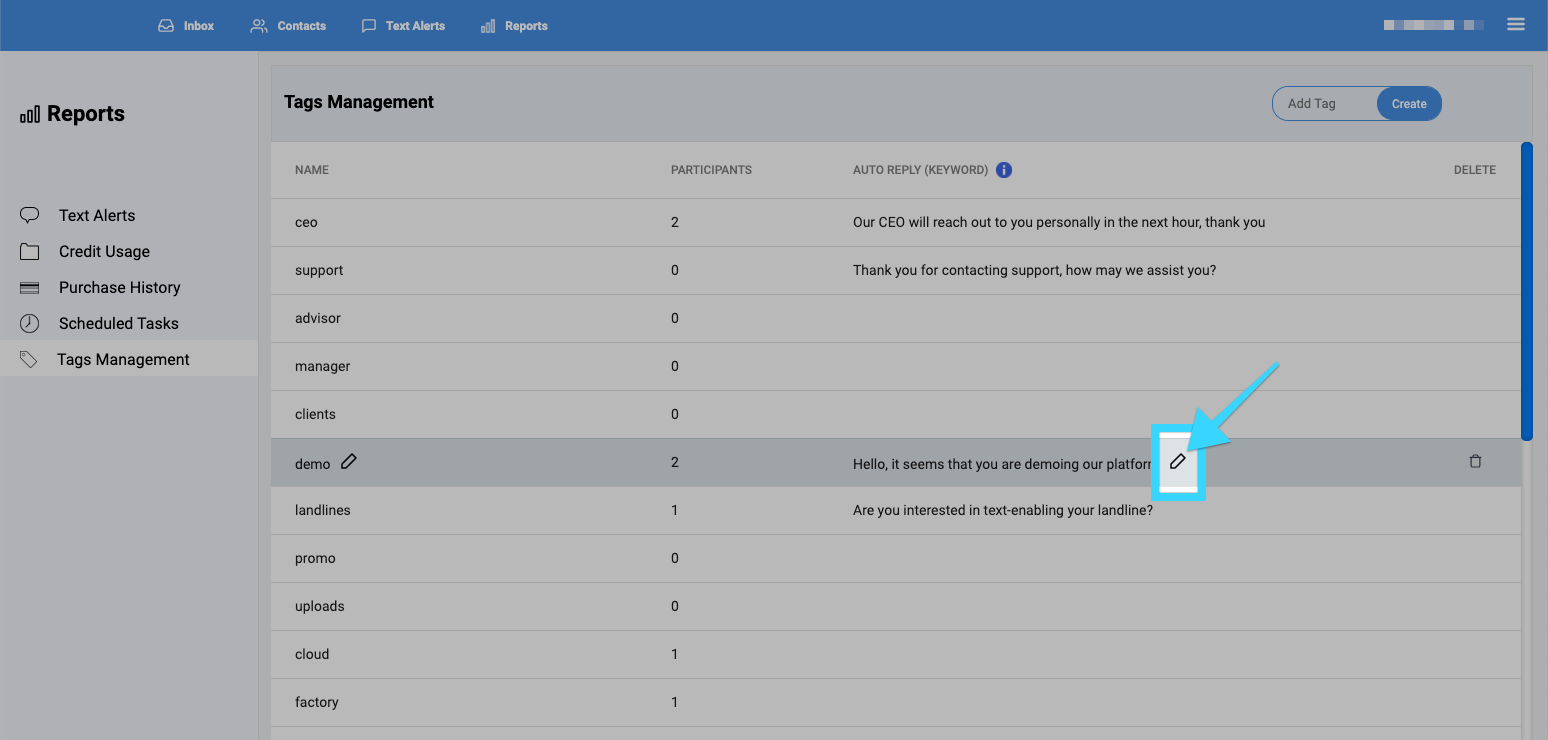
- Click on the auto-reply icon (
 ).
).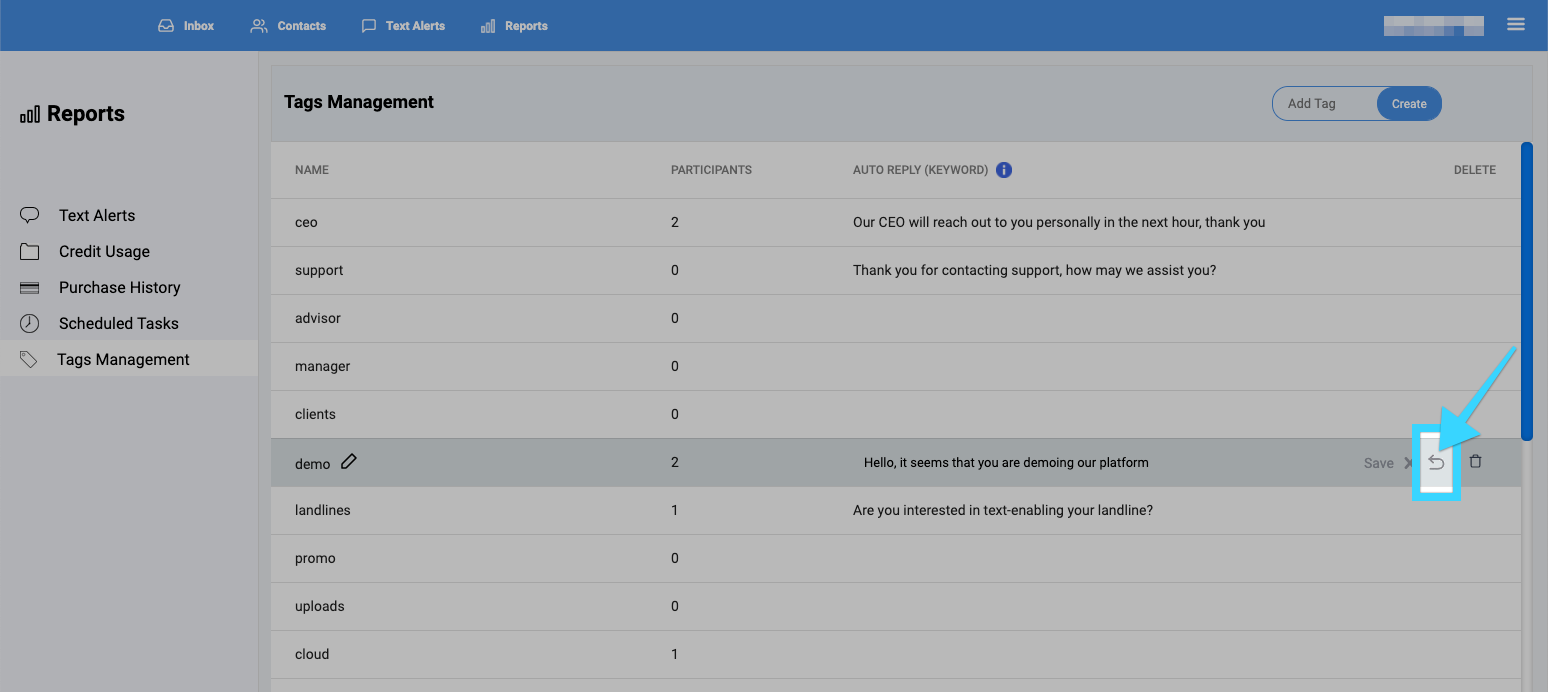
- You will be presented with a window with the option to create additional auto-replies.
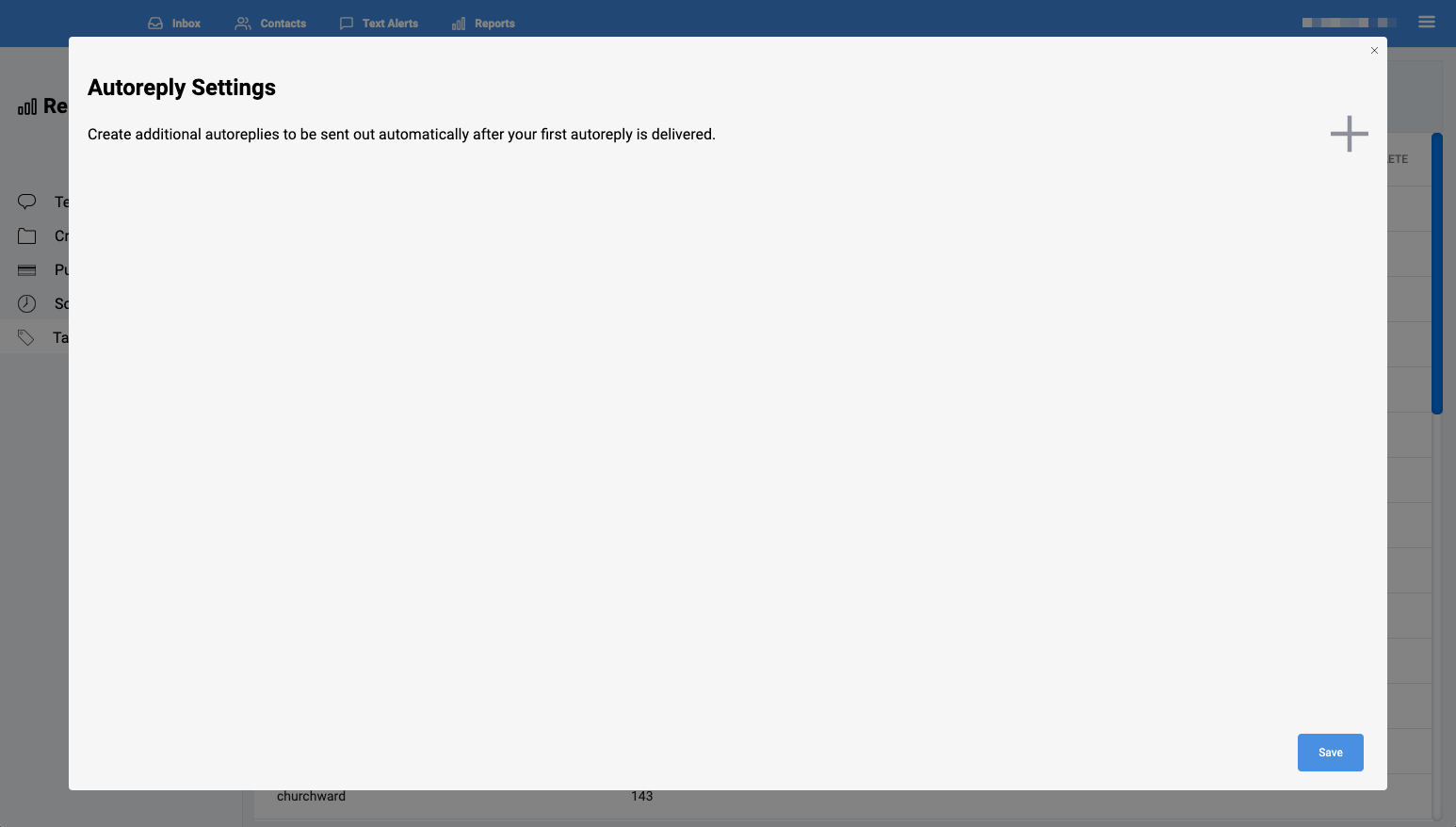
- Click on the plus icon (
) to create a new auto-reply that will go out after the first auto-reply that you originally created is delivered.
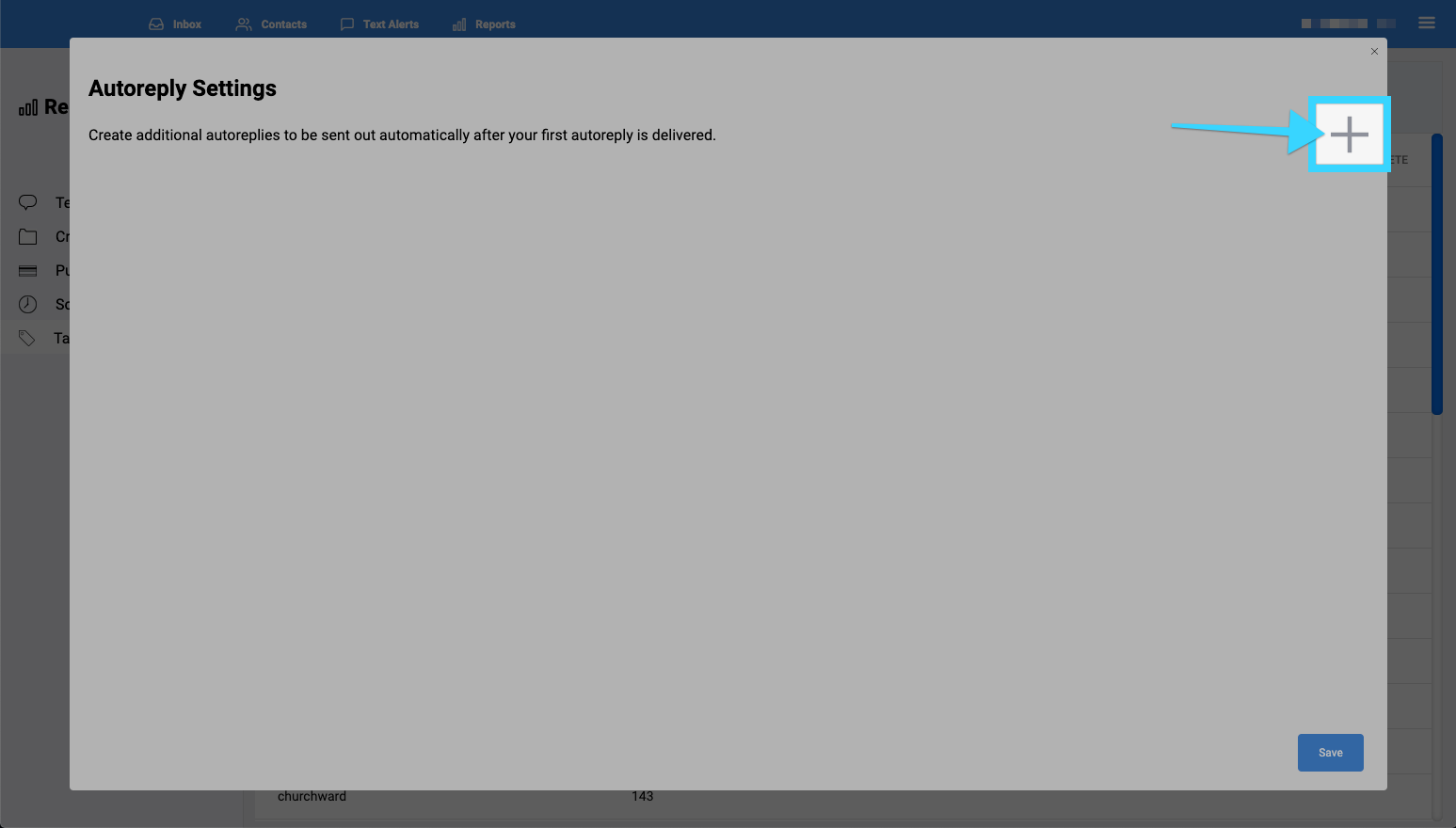
- Type the message that will out as your auto-reply after the first auto-reply that you originally created is delivered.
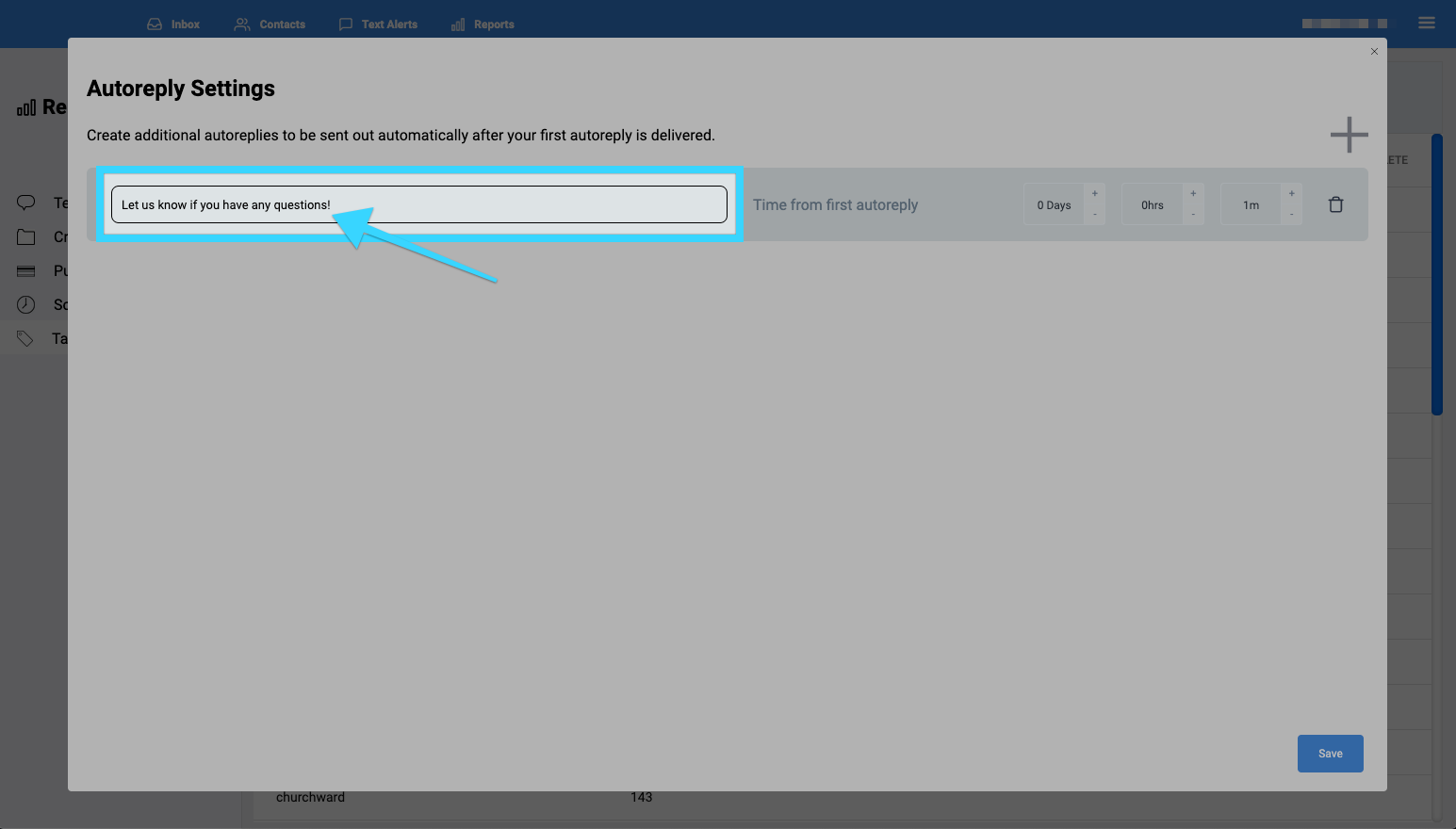
- Select the time that your auto-reply will out after your first auto-reply is delivered. In this example, this additional auto-reply will out 2 minutes after the first auto-reply that we originally created is delivered.
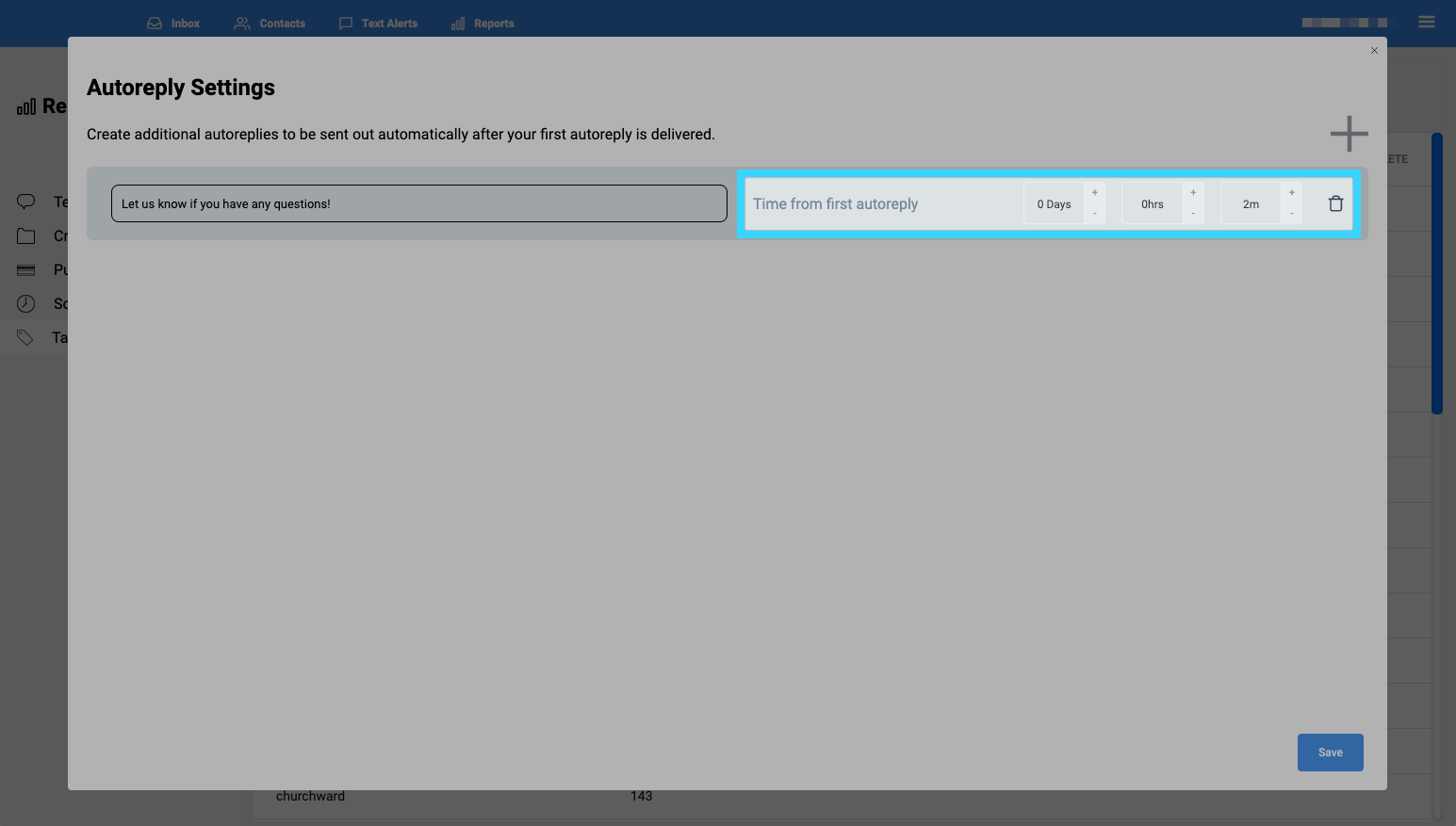
- Click on the plus icon (
) again if you'd like to create another auto-reply.
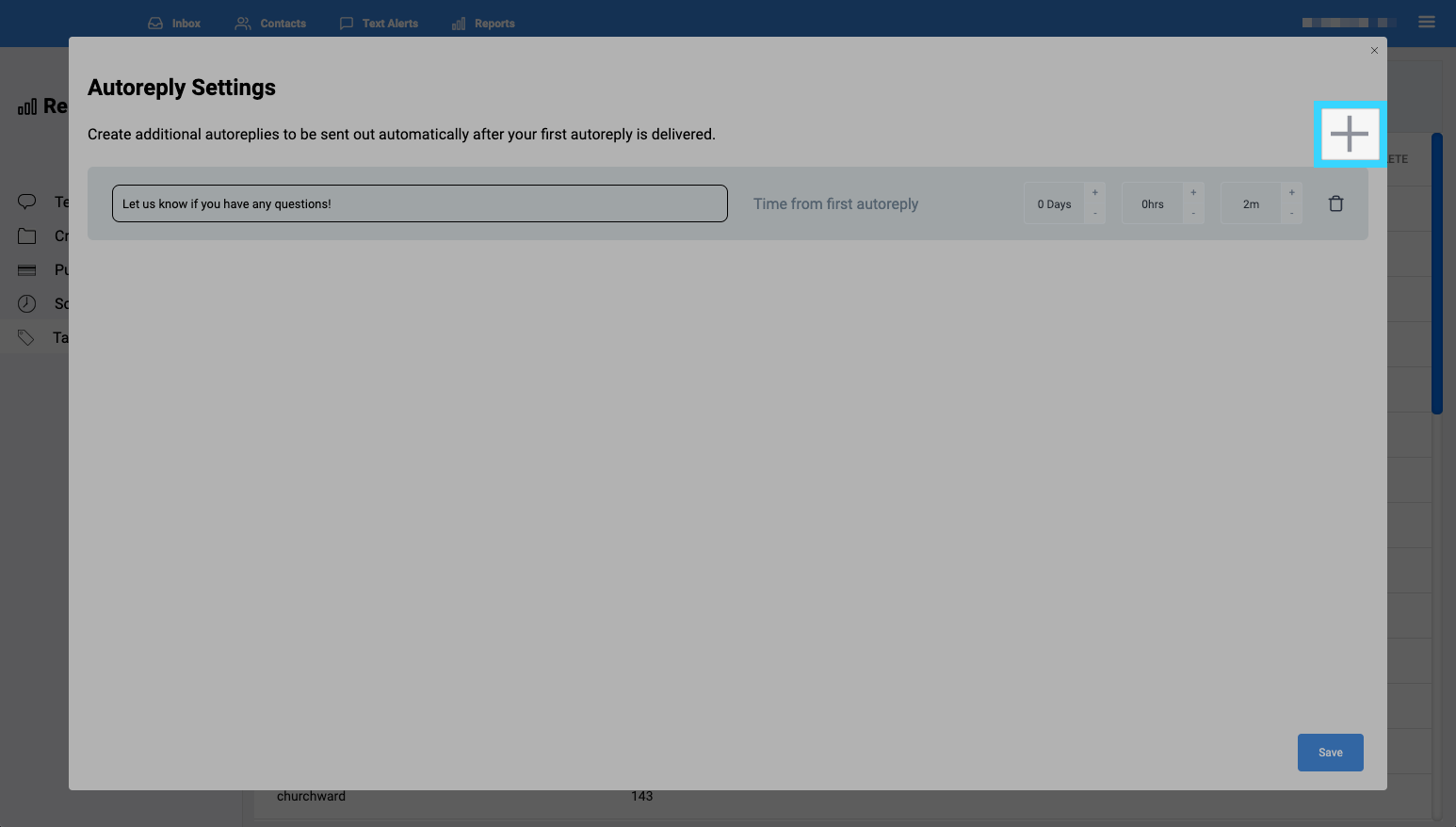
- Type the message that will out as your auto-reply after your previously created auto-reply is delivered.
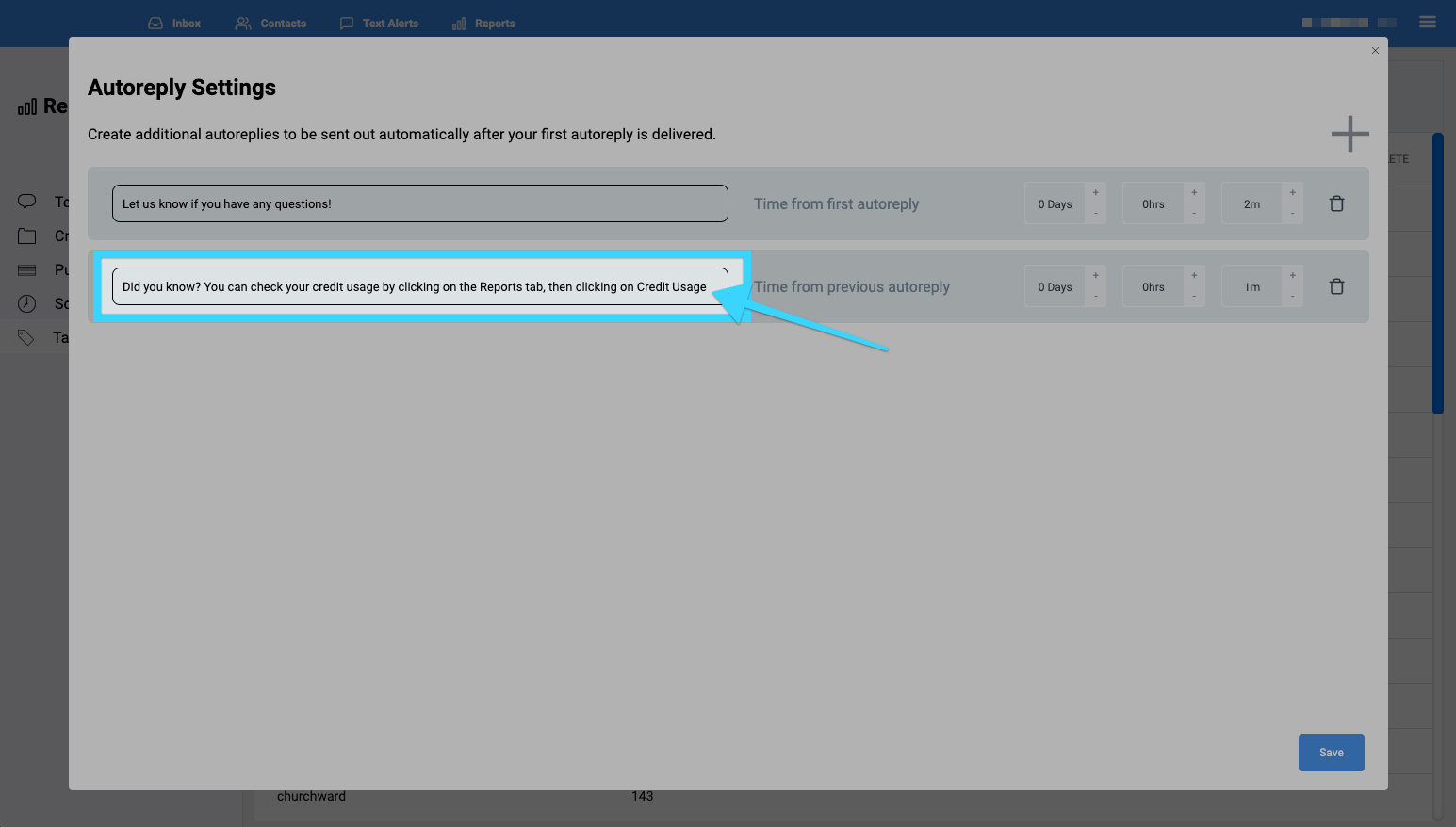
- Select the time that your auto-reply will out after your previously created auto-reply is delivered. In this example, this second additional auto-reply will out one day and 15 minutes after the previously created auto-reply is delivered.
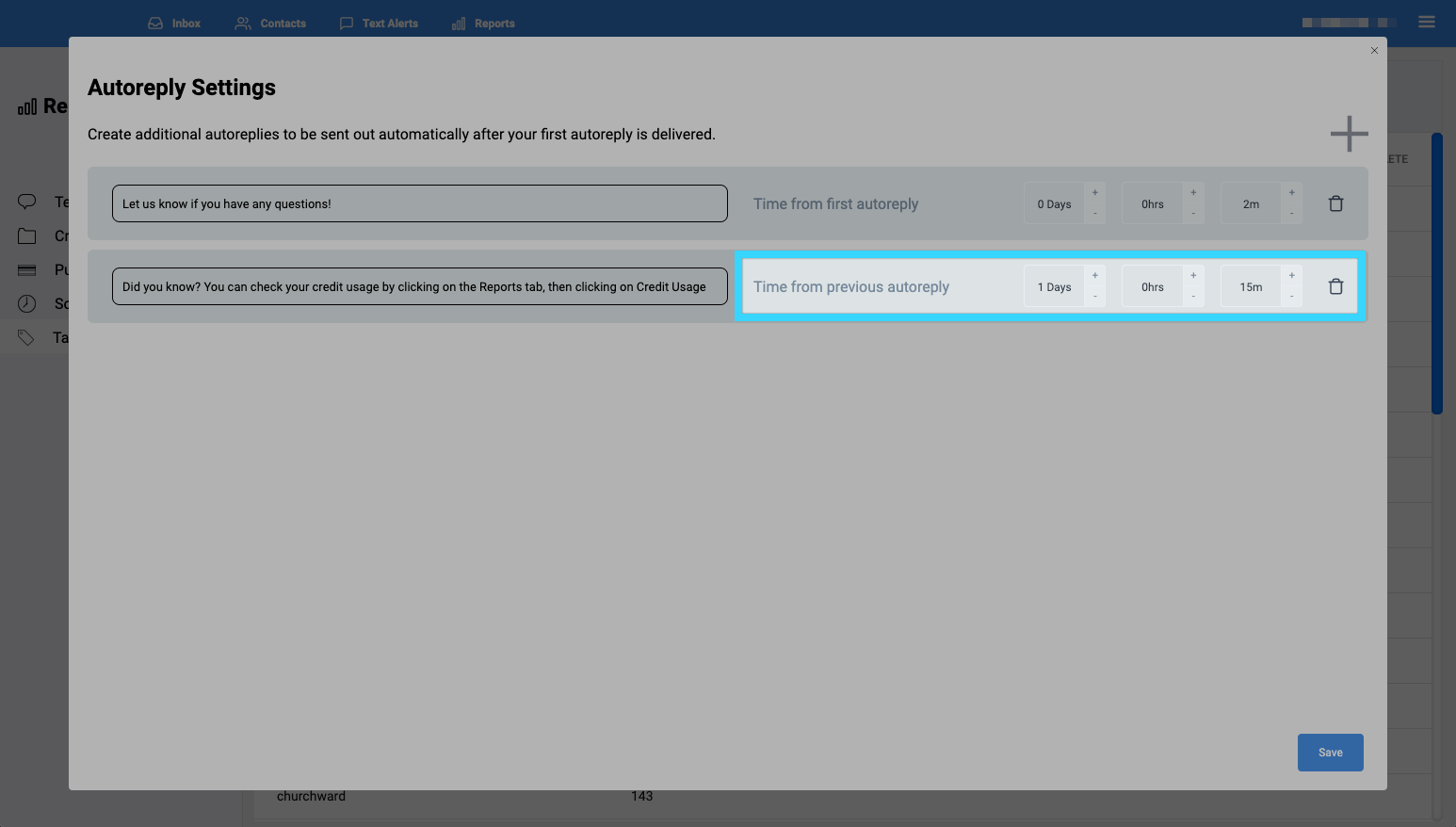
- You can create up to 10 additional auto-replies as needed.
- You can choose the order of how your auto-replies will go out by grabbing them and putting them in your desired order.
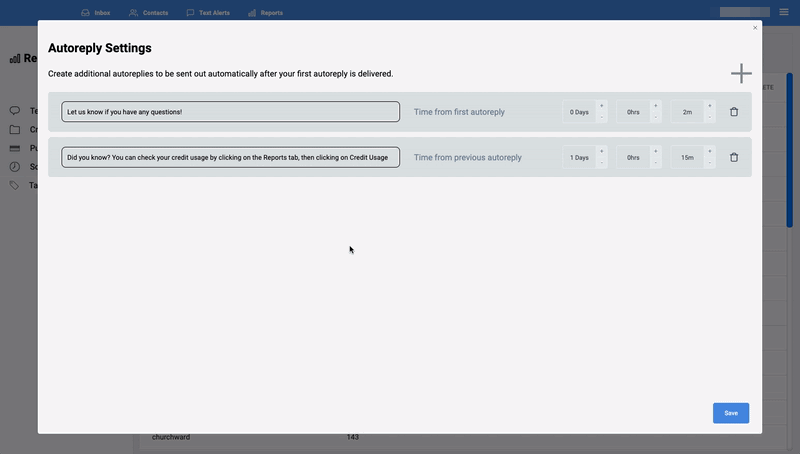
- Click on the trash can icon to delete an auto-reply as needed.
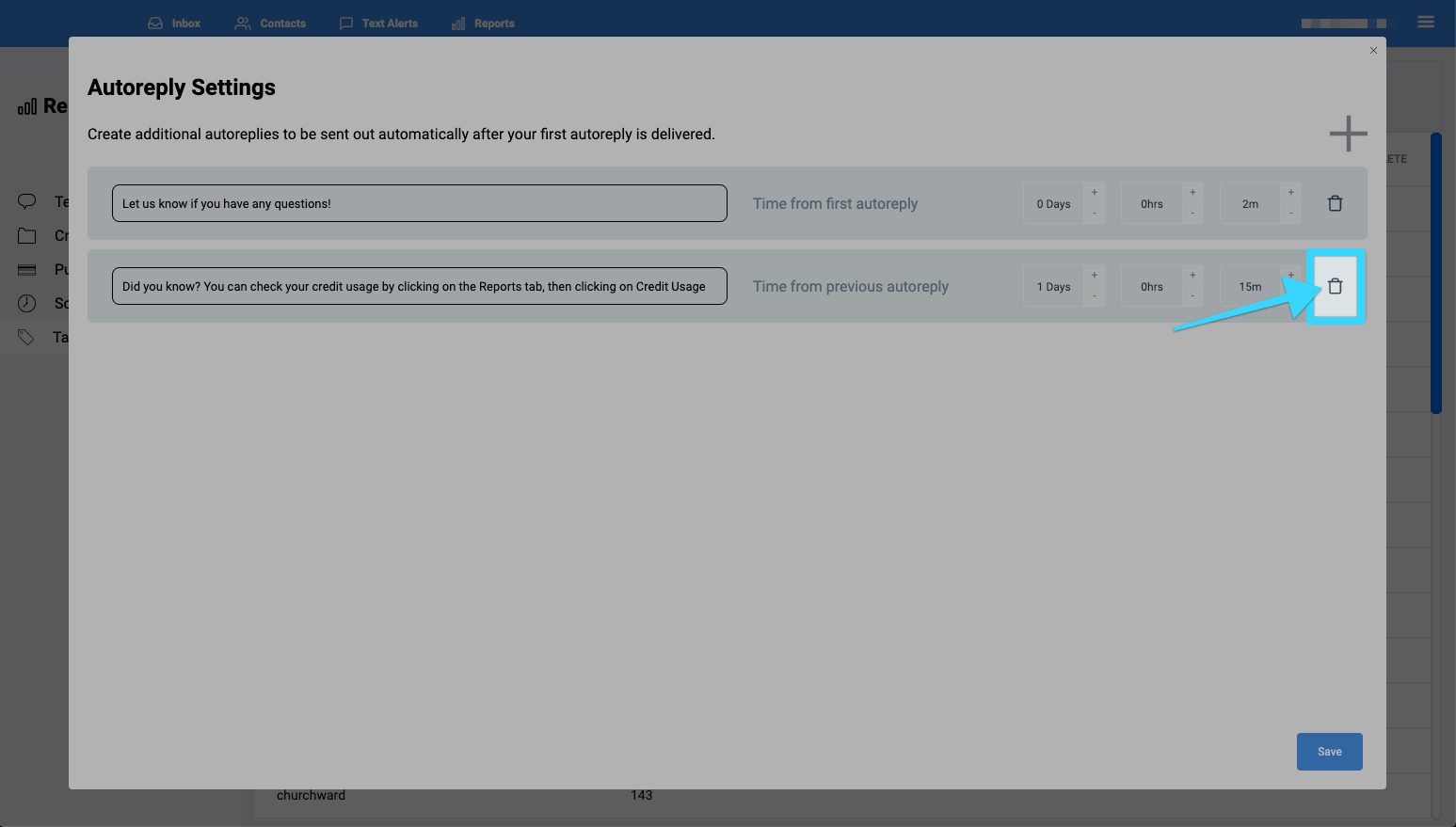
- Click "Save" when done.
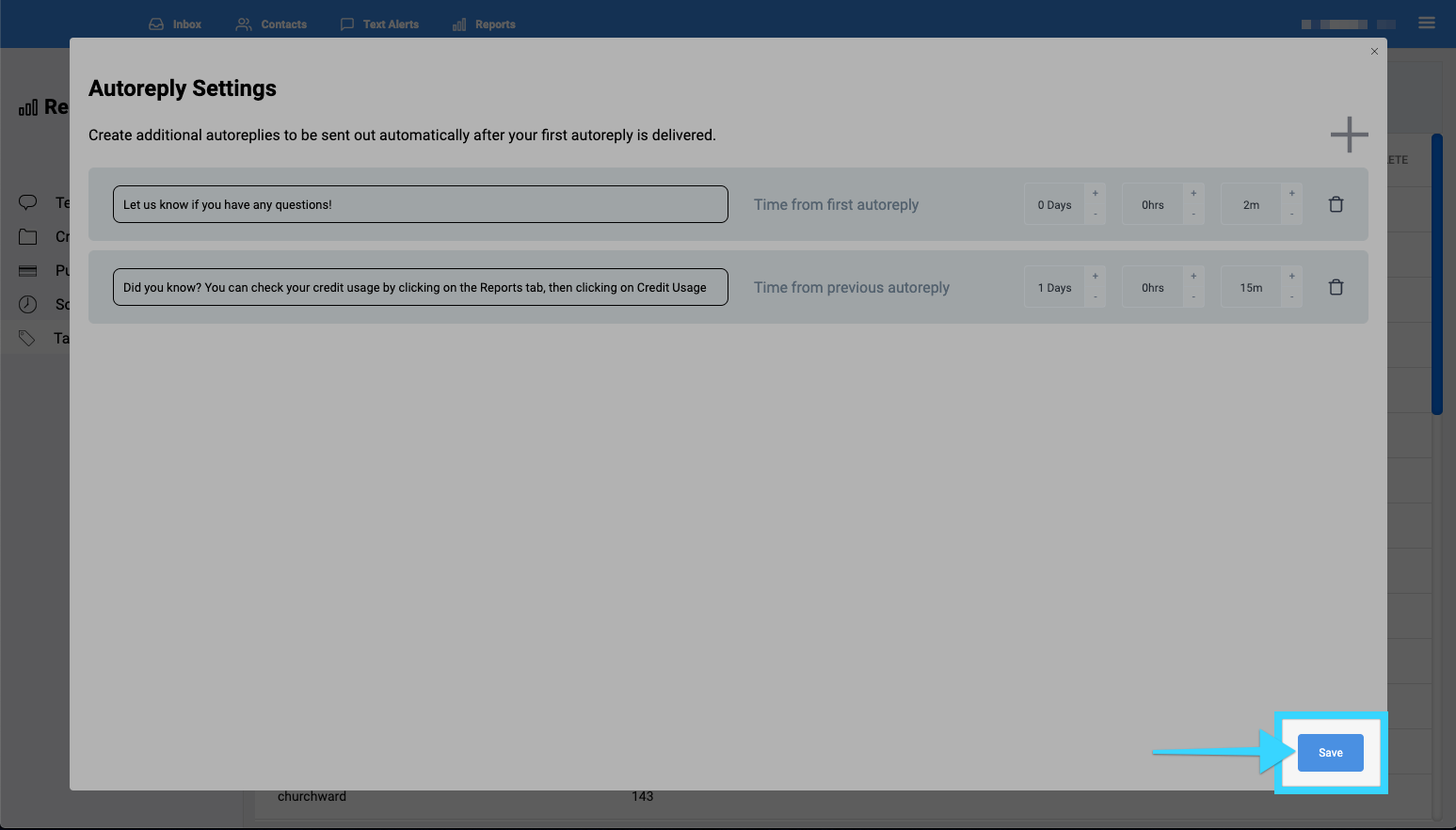
- To view the additional auto-replies created or to make any changes, click on the auto-reply icon (
 ).
).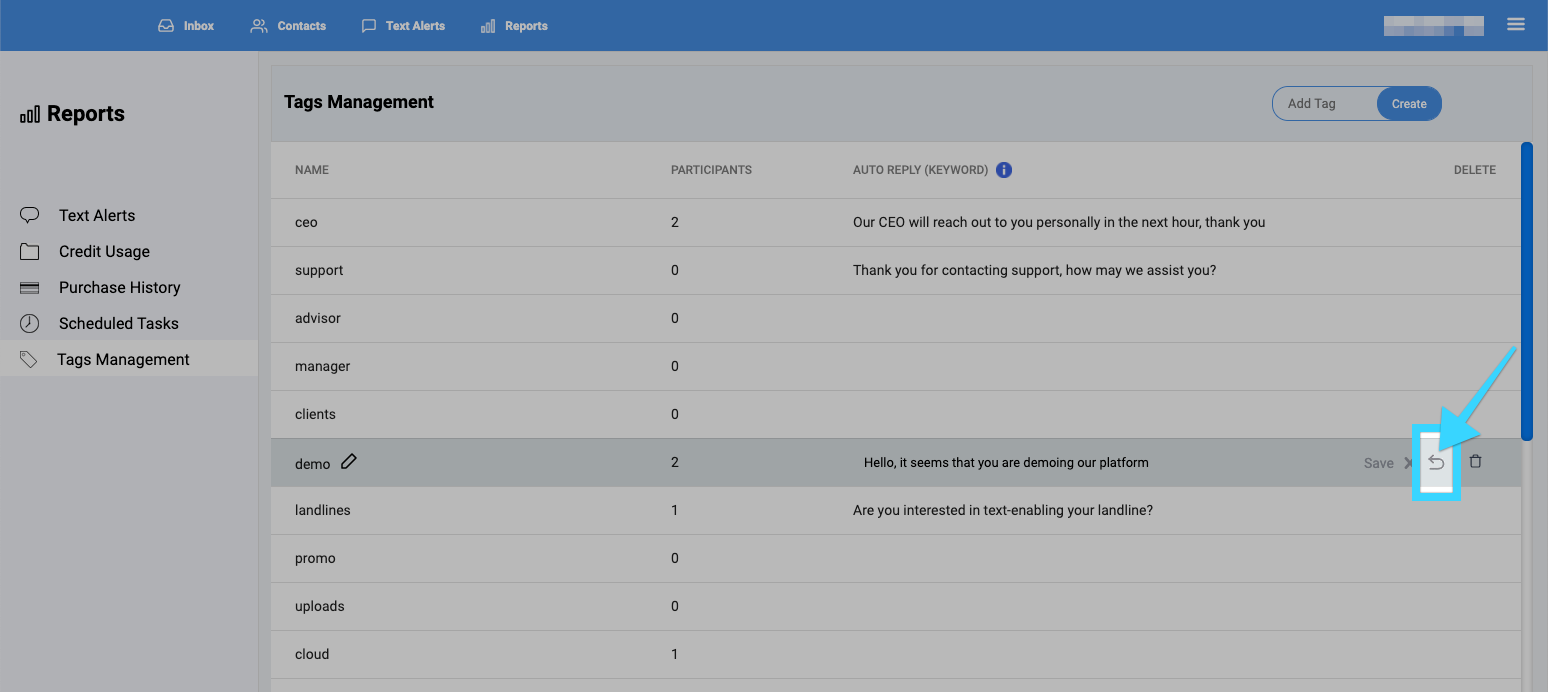
- You're all set!
Related Articles
Activating a Tag as a Keyword Auto- Reply - BlueCloudUSA Business Texting Desktop
Activate tags as keywords so when customers text tags, they will receive an auto-reply of your choice. Each keyword must be ONE word. Note: A credit will be deducted from your balance each time a user texts a tag as keyword auto-reply. Go to the ...Opt-in Recommendations
It is mandatory to get consent from a mobile phone user to send them text alerts. If your mobile phone users have already consented previously through a different platform or option, you can start sending them regular text alerts. If they haven't ...Texting Platform Opt Out Unsubscribe
How can texting recipients opt out/unsubscribe from your text messages? In order for text recipients to easily "opt out" of receiving your text messages, please let them know to text the word "stop". You can include a message at the end of a text ...Using Personalization Tags for SMS Texting
Use personalization to ask your contacts for information such as their name, email, zip code by adding a hashtag to your message. The system will then record the information to their profile. For example, use the #email personalization tag to request ...Sending Text Alerts - BlueCloudUSA Business Texting Desktop
You can send text alerts to notify all your contacts or specific contacts as a mass text blast. Note: A credit will be deducted from your balance each for each text alert that is sent. Go to the Text Alerts tab Begin composing your message on the ...