Activating a Tag as a Keyword Auto- Reply - BlueCloudUSA Business Texting Desktop
Activate tags as keywords so when customers text tags, they will receive an auto-reply of your choice.
Each keyword must be ONE word.
Note: A credit will be deducted from your balance each time a user texts a tag as keyword auto-reply.
- Go to the Reports tab.
- On the left-hand side, select "Tags Management."
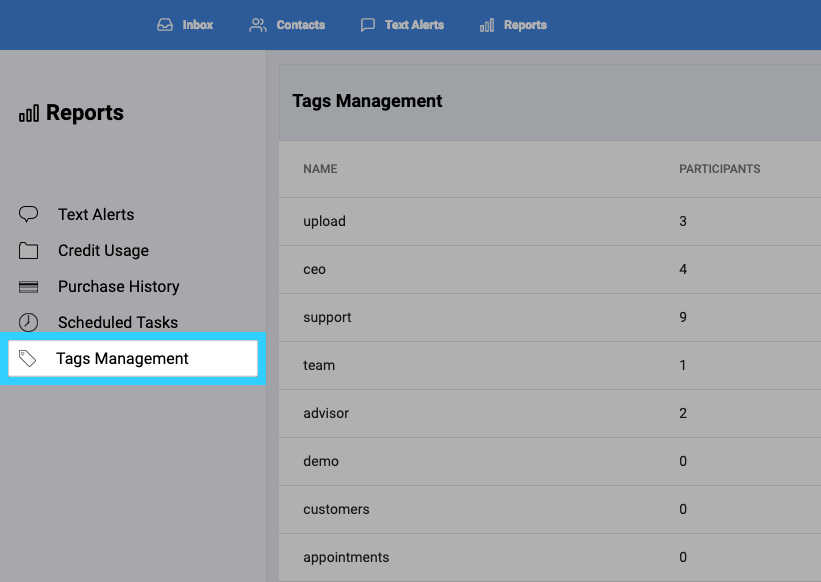
- Under the Tags Management screen, you will find all the tags created. Hover over your desired tag and click the pencil icon (
) under auto-reply.
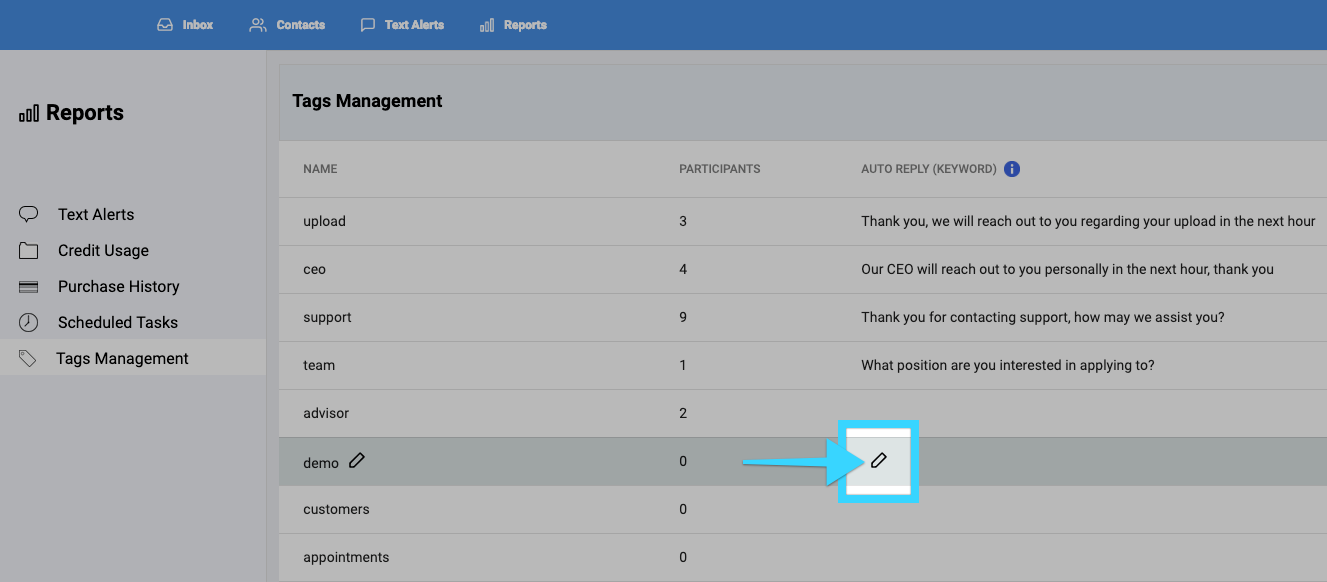
- Add your desired auto-reply - this is what customers will receive when texting the tag.
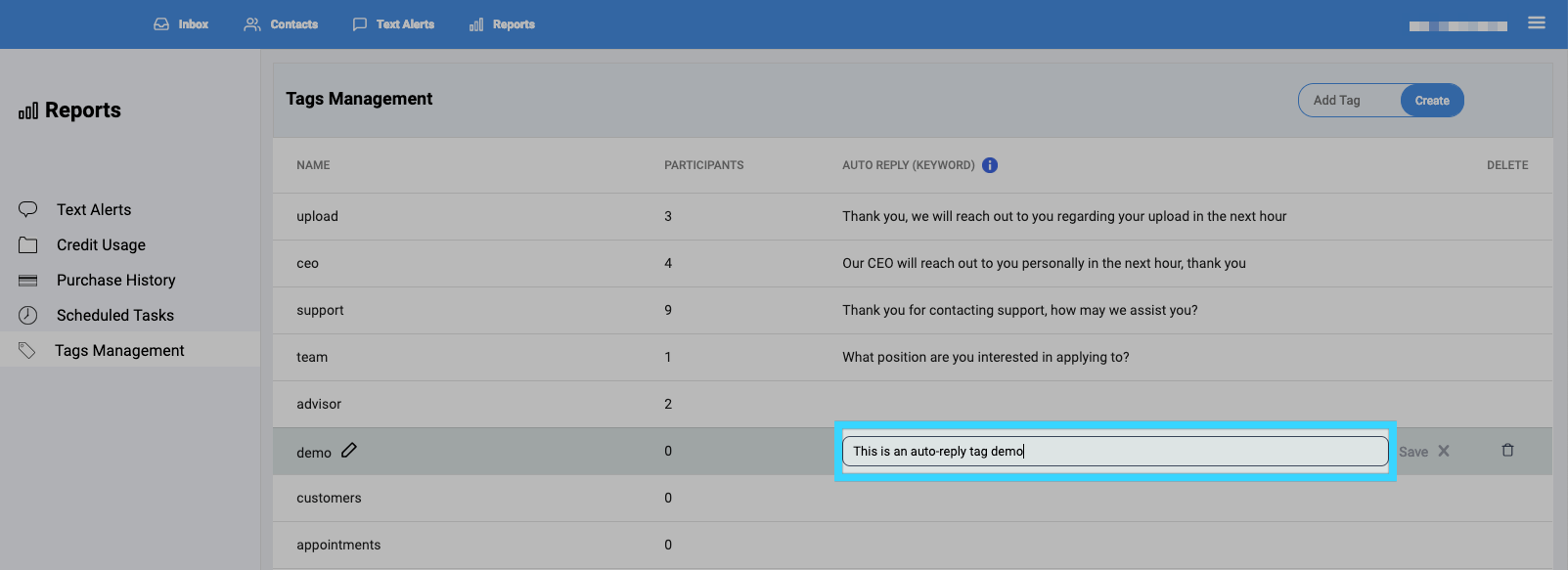
- Click "Save" when you're done. Your auto-reply is now created!
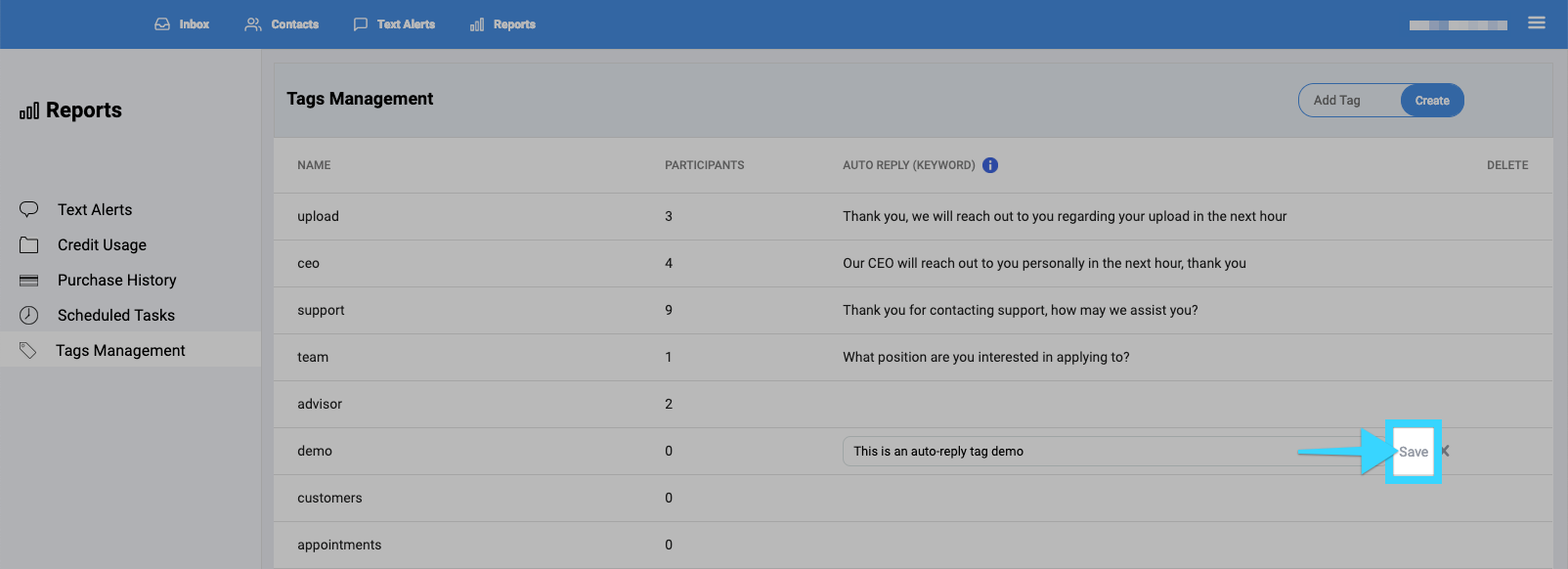
Related Articles
Adding a tag to a contact - BlueCloudUSA Business Texting Desktop
Add a tag to a contact to filter through information such as when sending a text blast. Adding a tag to a contact from the Inbox tab: Go to the Inbox tab. Select your desired conversation. On the right-hand side of the screen, you will find details ...Viewing Reports - BlueCloudUSA Business Texting Desktop
You can view reports to check different information such as text alerts sent, scheduled tasks, and tags management. Click on the Reports tab. You will be presented with different report options on the left side of the screen. Click on your desired ...Sending Text Alerts - BlueCloudUSA Business Texting Desktop
You can send text alerts to notify all your contacts or specific contacts as a mass text blast. Note: A credit will be deducted from your balance each for each text alert that is sent. Go to the Text Alerts tab Begin composing your message on the ...Creating and sending multiple auto-replies
When activating a tag as a keyword auto-reply, you can also set up additional auto-replies to be sent out after the first auto-reply is delivered. You can create up to 10 additional auto-replies as needed. Note: A credit will be deducted from your ...Using Merge Tags - BlueCloudUSA Business Texting
Use merge tags to personalize the messages sent your contacts. For example, if you’d like to address your contacts by their first name, you’d type the tag "%FNAME%" where you’d like their first name to appear. If you do not have the information that ...