Scheduling Reminders - BlueCloudUSA Business Texting Desktop
You can schedule reminders to notify users of upcoming appointments, events, etc.
Scheduling reminders from the Inbox tab
- Go to the Inbox tab
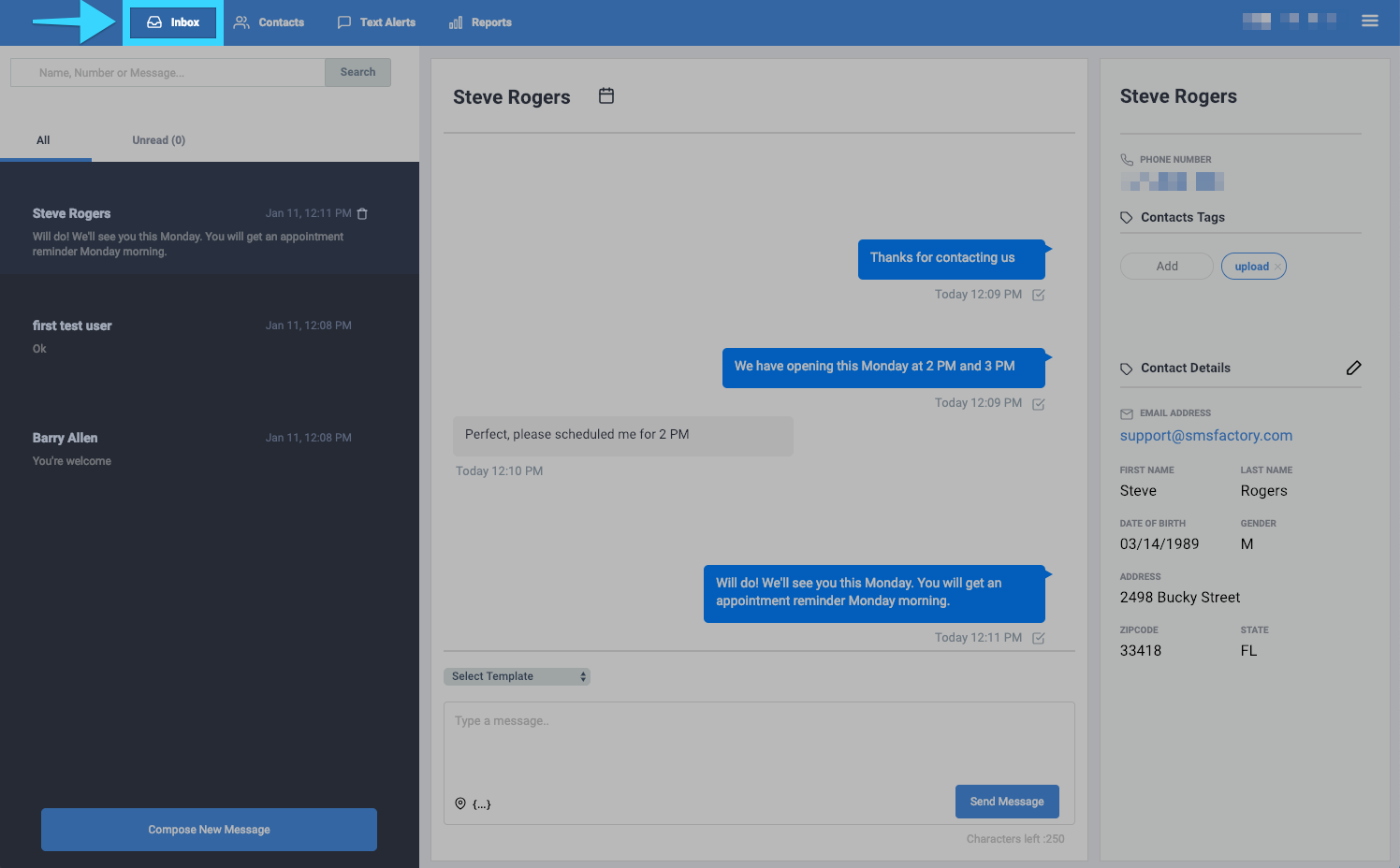
- Click on your desired conversation with a user
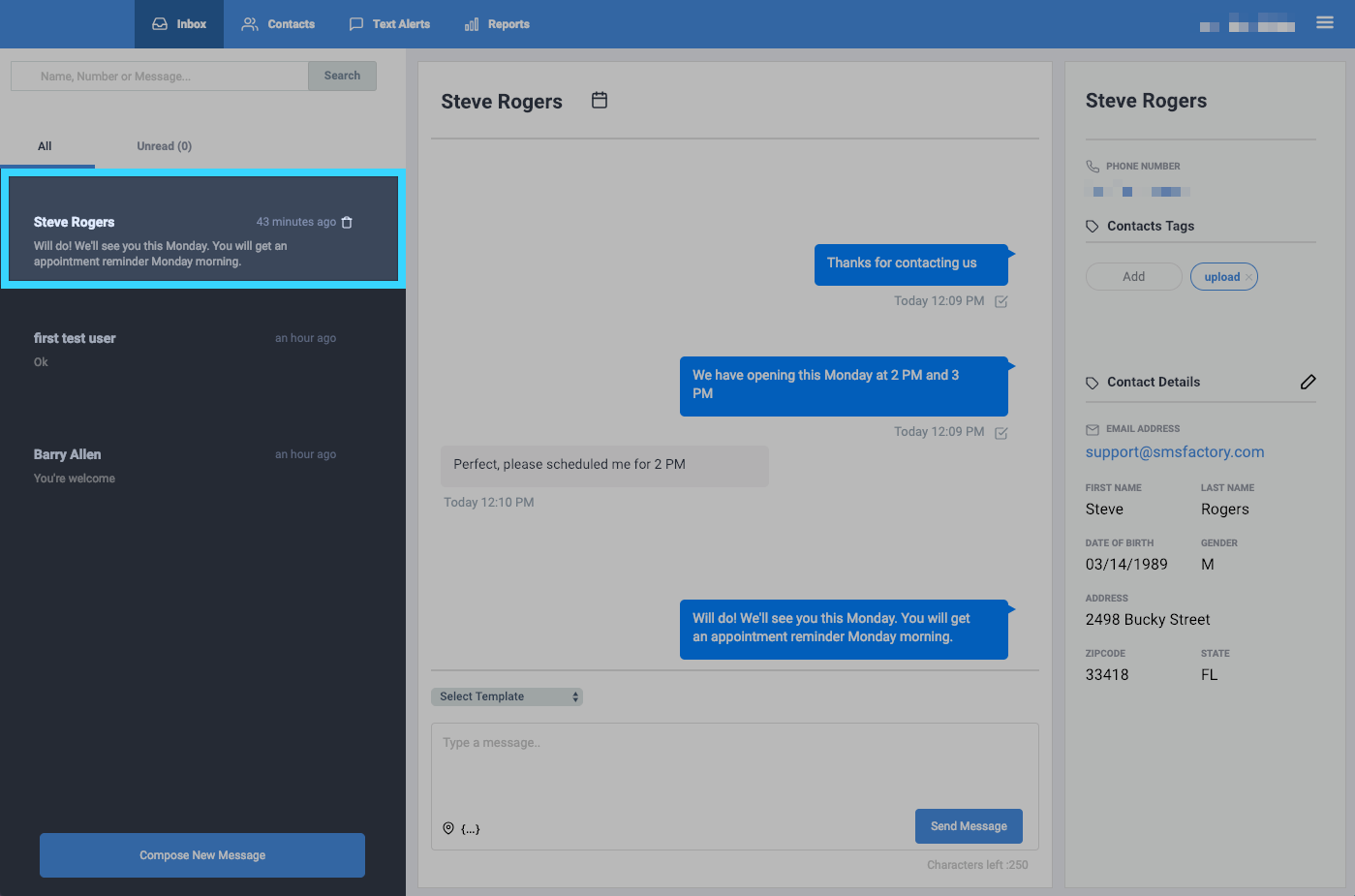
- In the conversation section with the user, click on the calendar icon (
) next to the user's name at the top. This will bring up the reminder window.
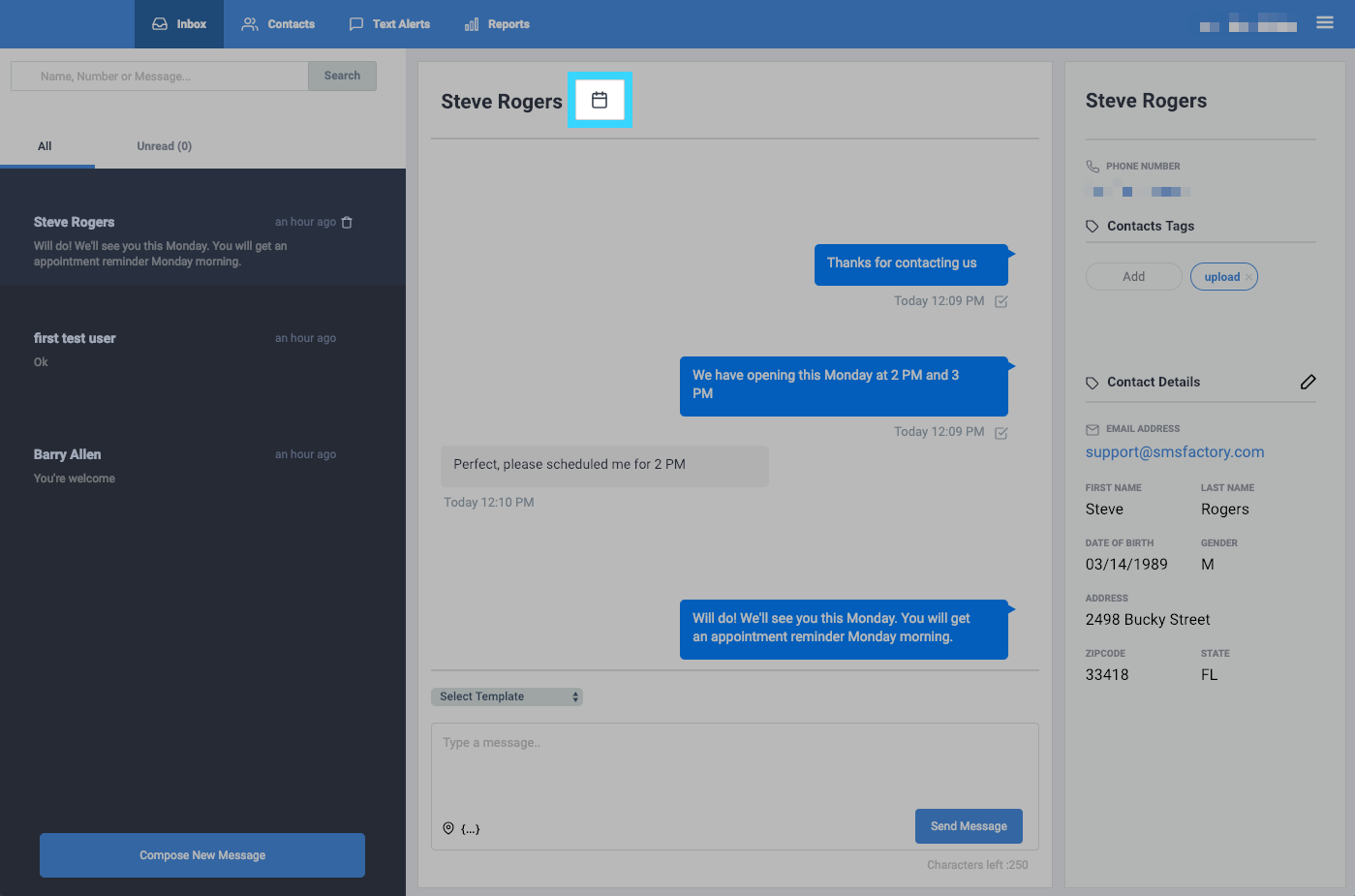
- In the reminder window, you will be presented with the following options:- Day: Choose the date of the reminder.- Hour: Choose the hour of the reminder.- Minute: Choose the minute(s) of the reminder. This is associated with the hour selected.- Enter your message: Compose the message you'd like to include with your reminder.
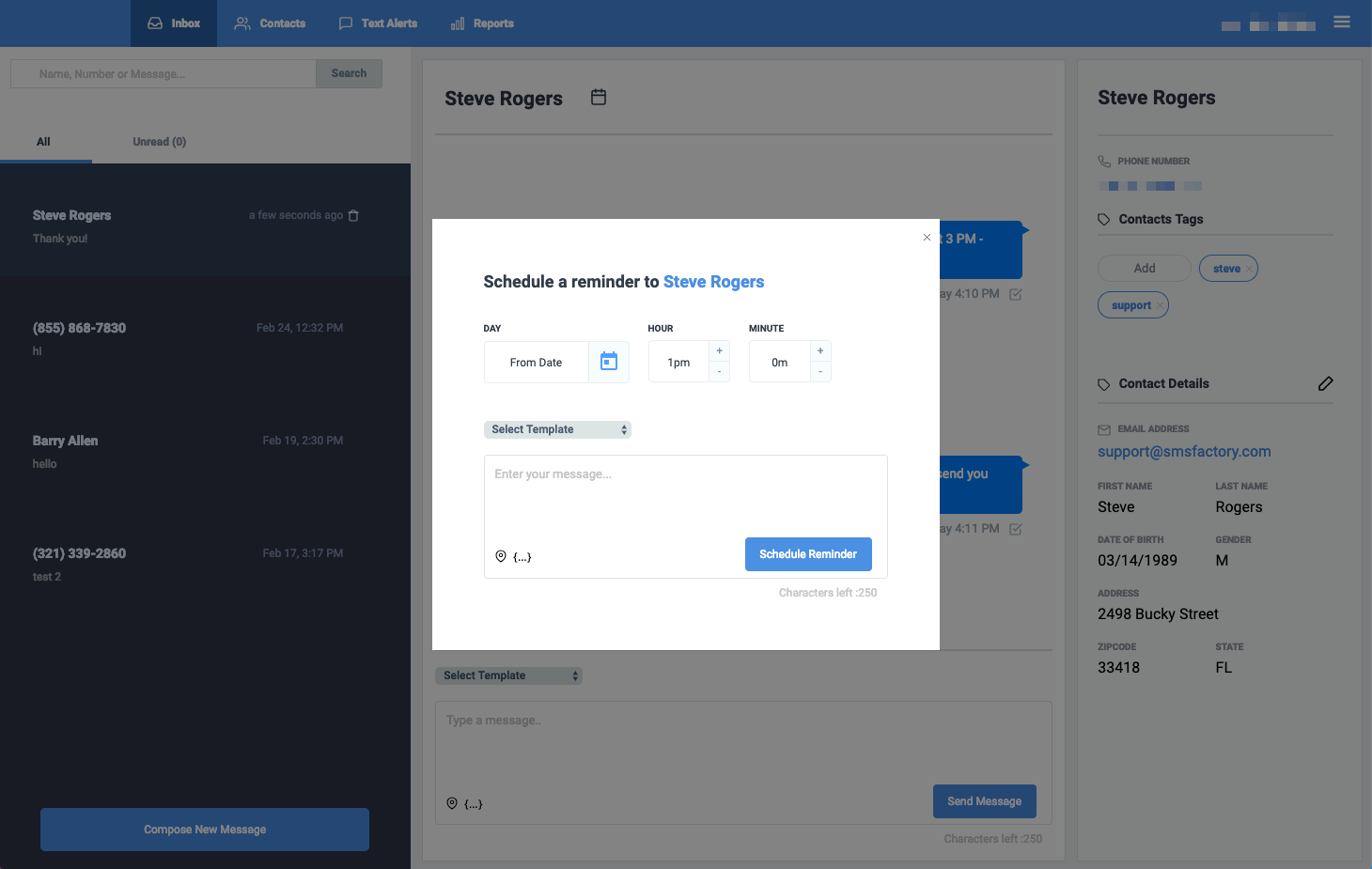
- Once you're done, click on the "Schedule Reminder" button.
Scheduling reminders from the Contacts tab
- Go to the Contacts tab
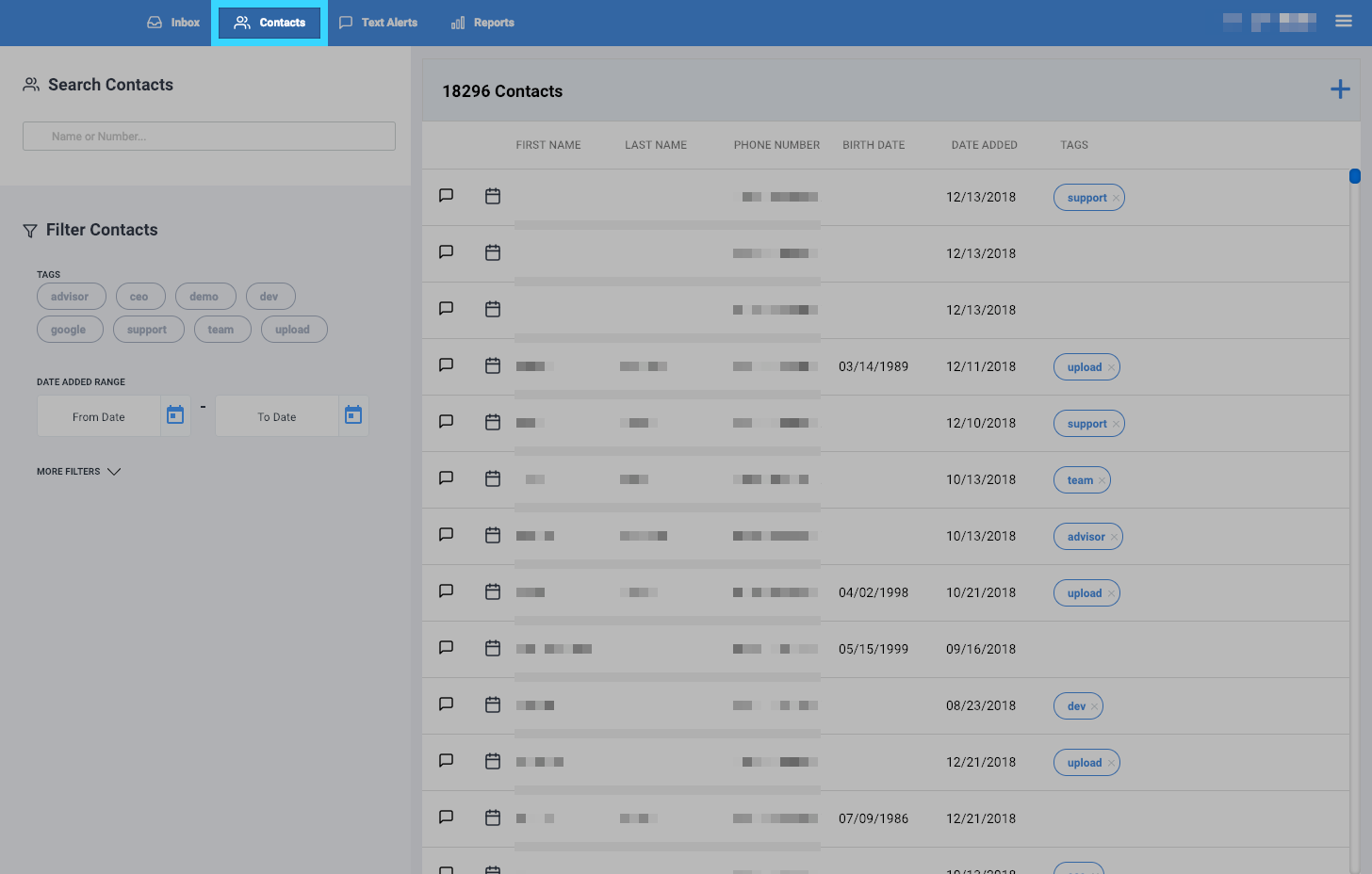
- Search for your desired user
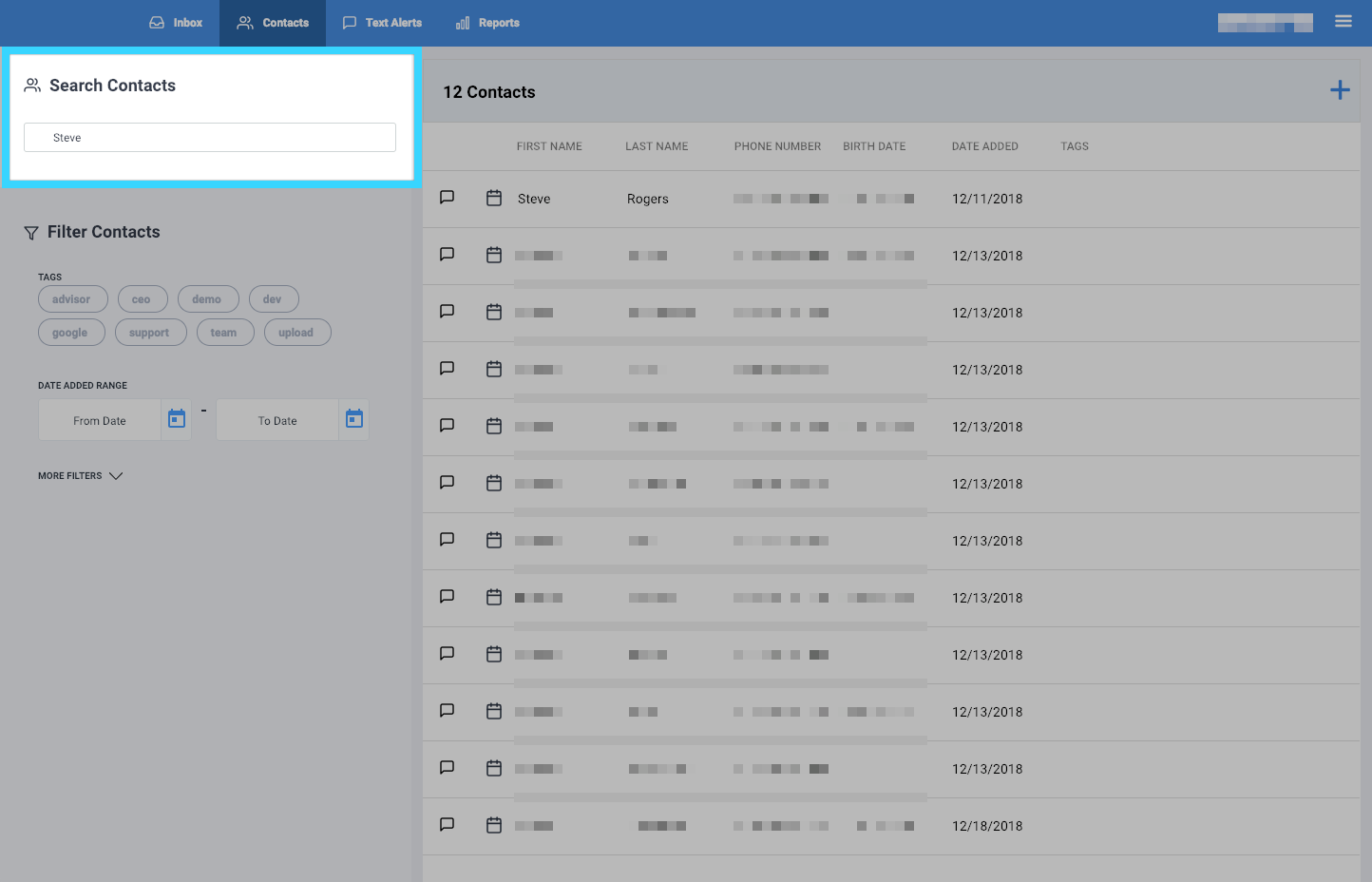
- Click on the calendar icon (
) next to the user's name. This will bring up the reminder window.
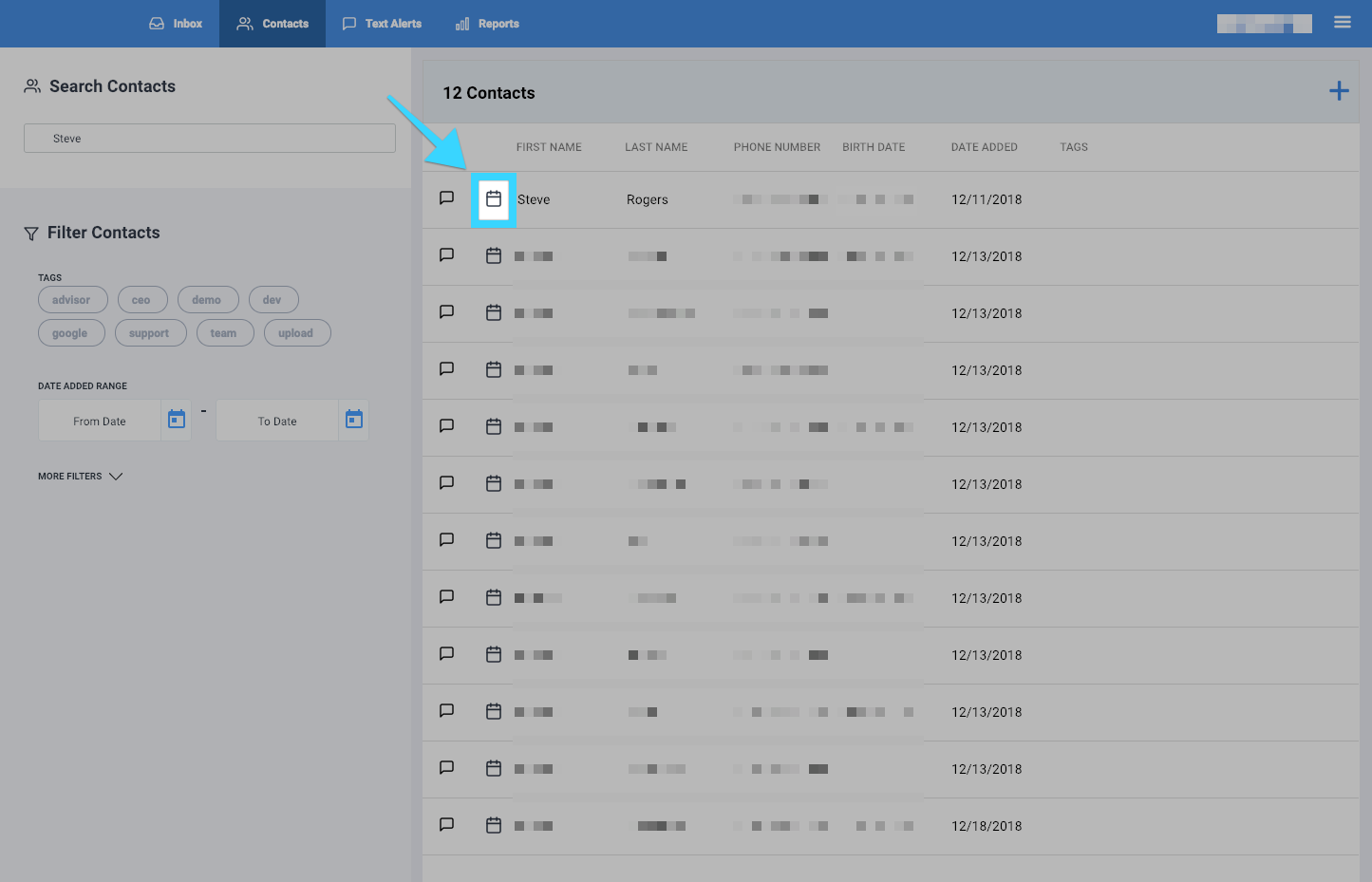
- In the reminder window, you will be presented with the following options:- Day: Choose the date of the reminder.- Hour: Choose the hour of the reminder.- Minute: Choose the minute(s) of the reminder. This is associated with the hour selected.- Enter your message: Compose the message you'd like to include with your reminder.
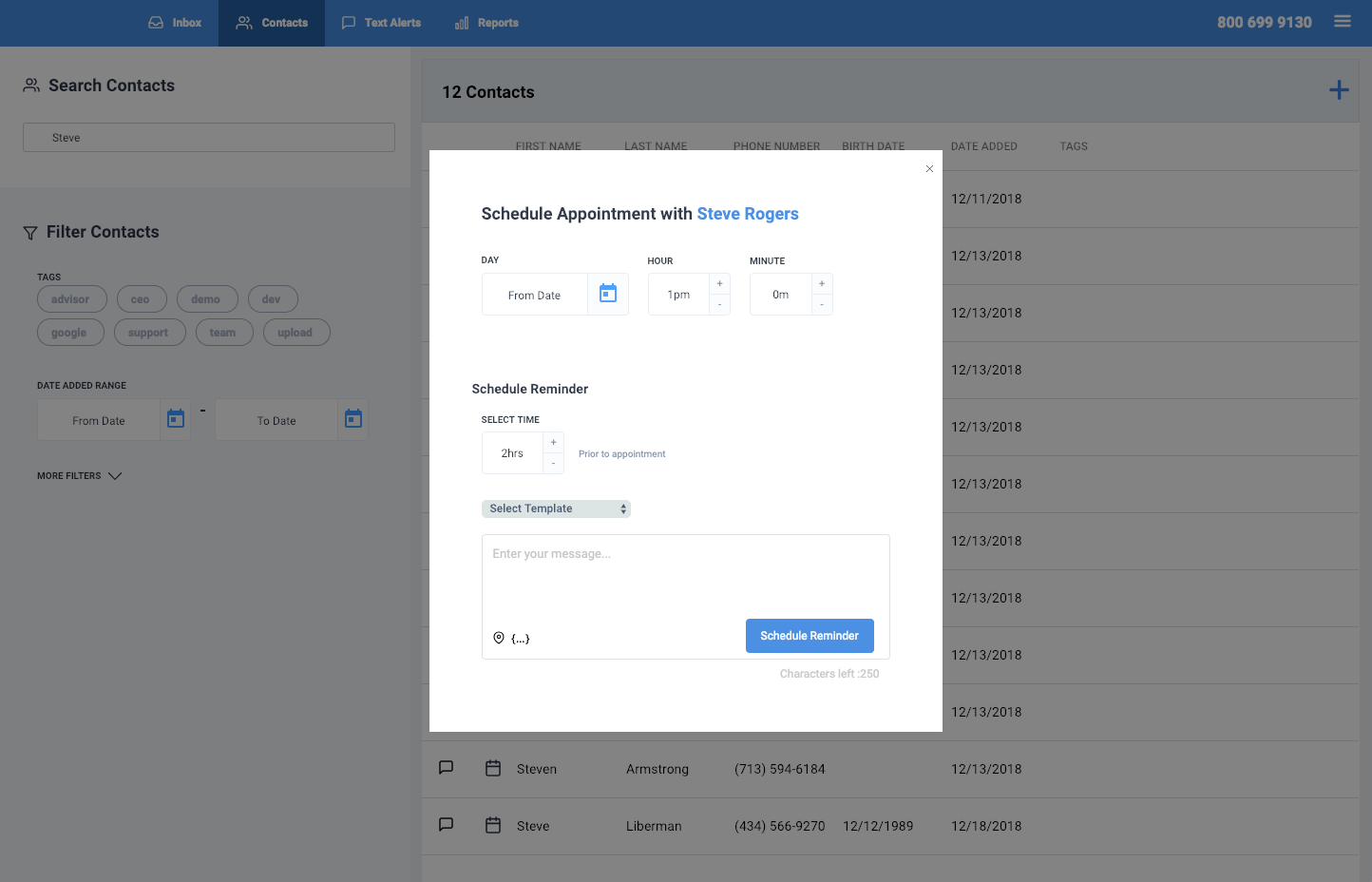
- Once you're done, click on the "Schedule Reminder" button.
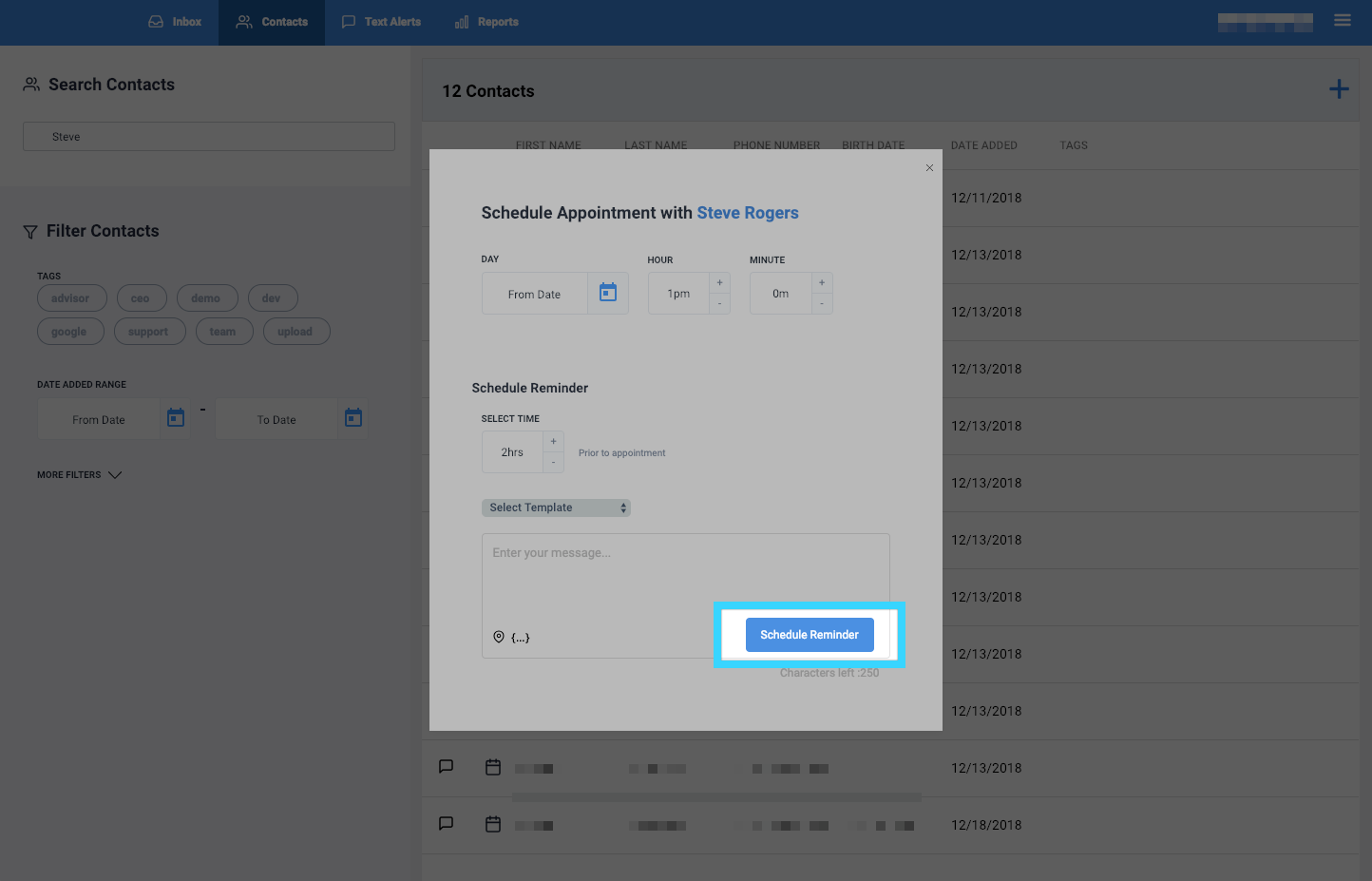
Viewing and deleting scheduled reminders
- Go to the Reports tab
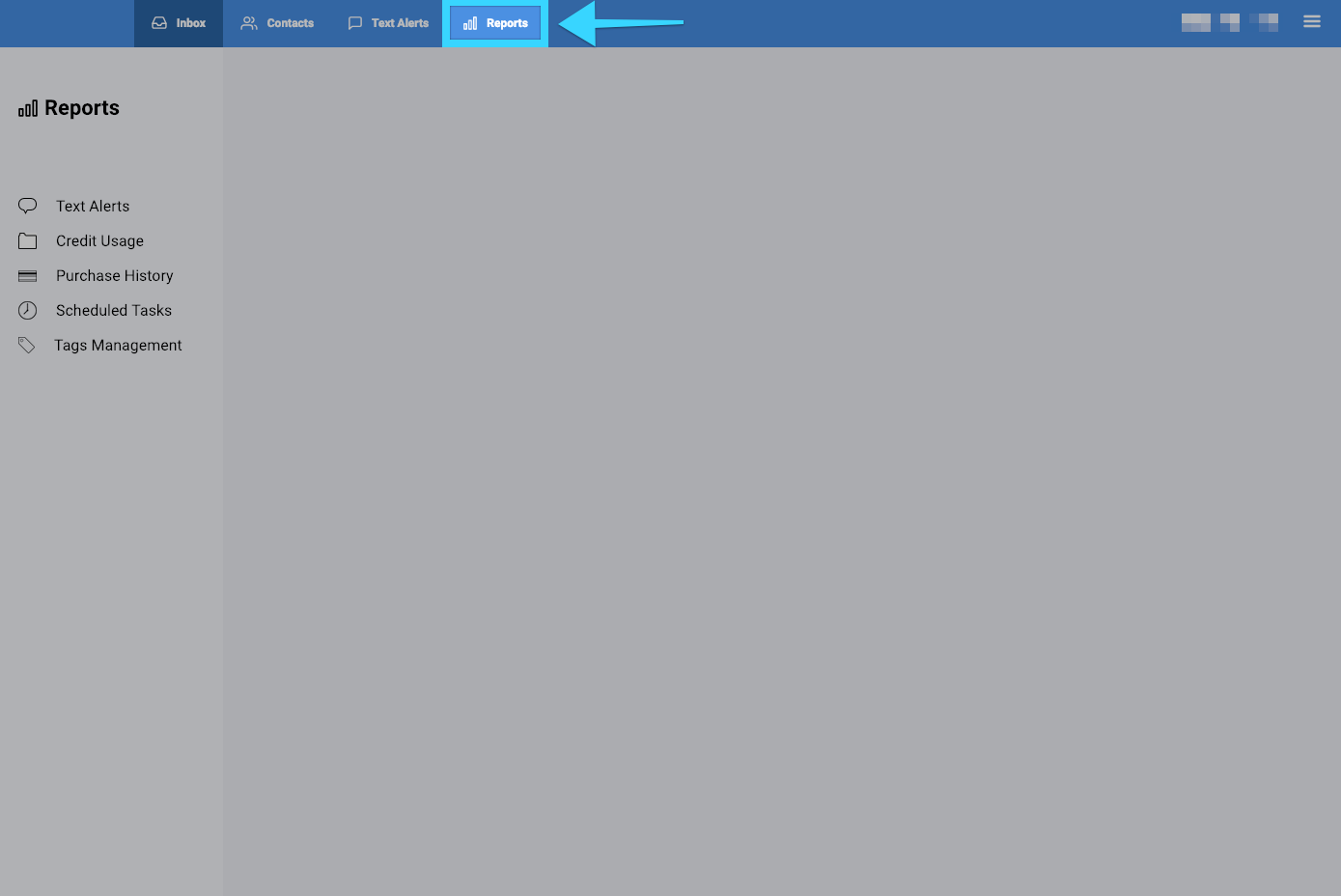
- Click on "Scheduled Tasks" on the left side
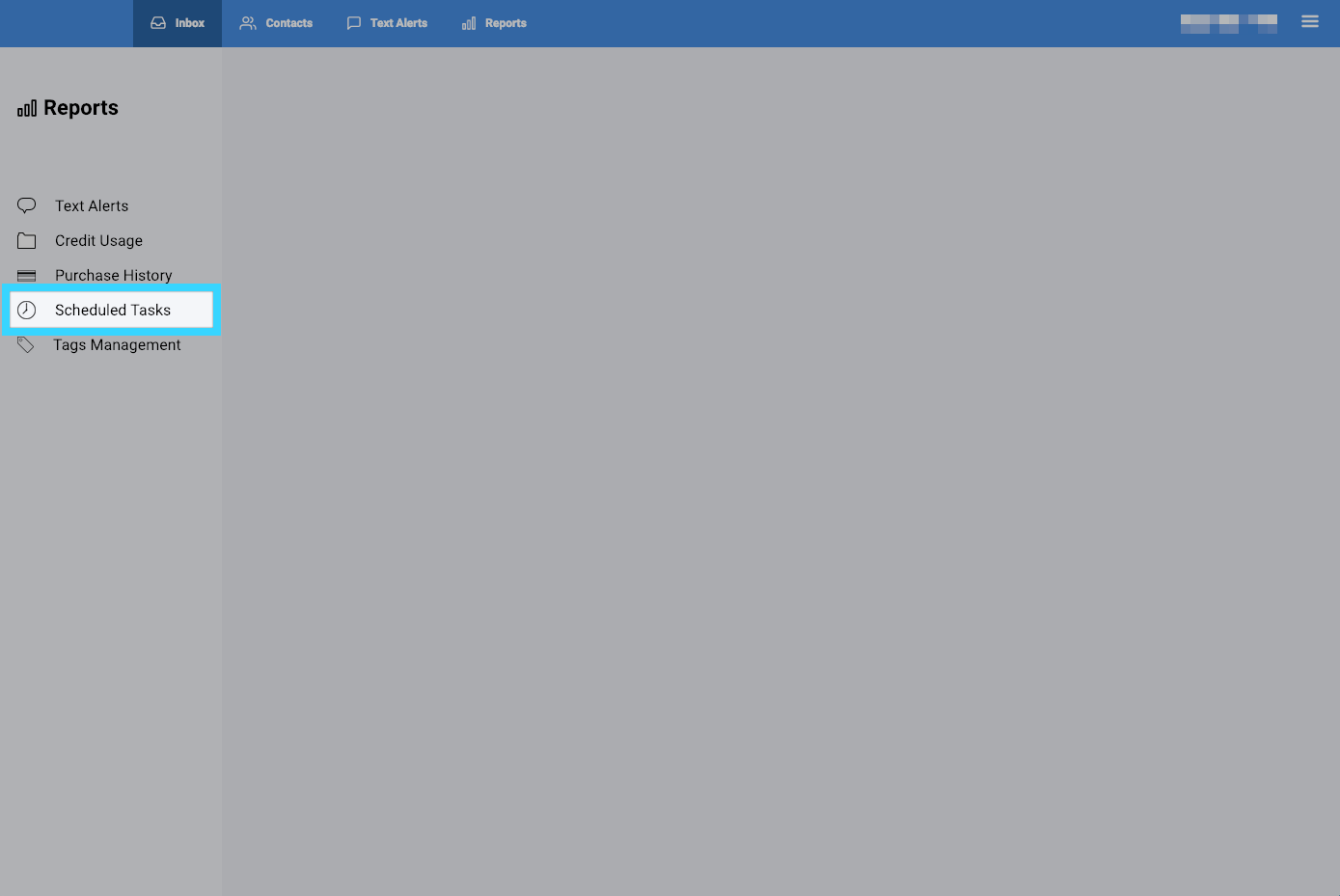
- You will be presented with the scheduled tasks including the reminders scheduled to go out
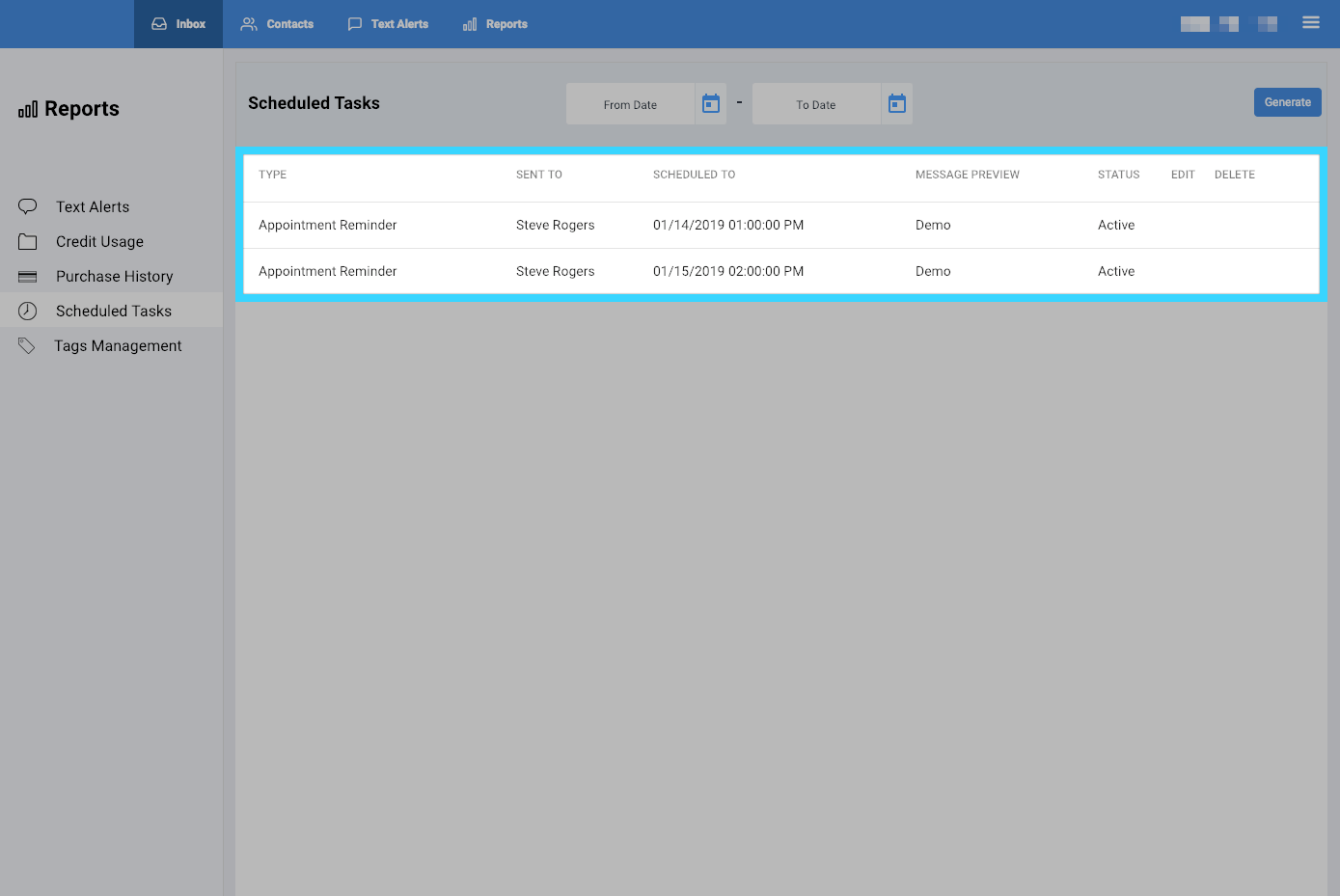
- If you hover over the scheduled task, you will be able to edit the reminder or delete it
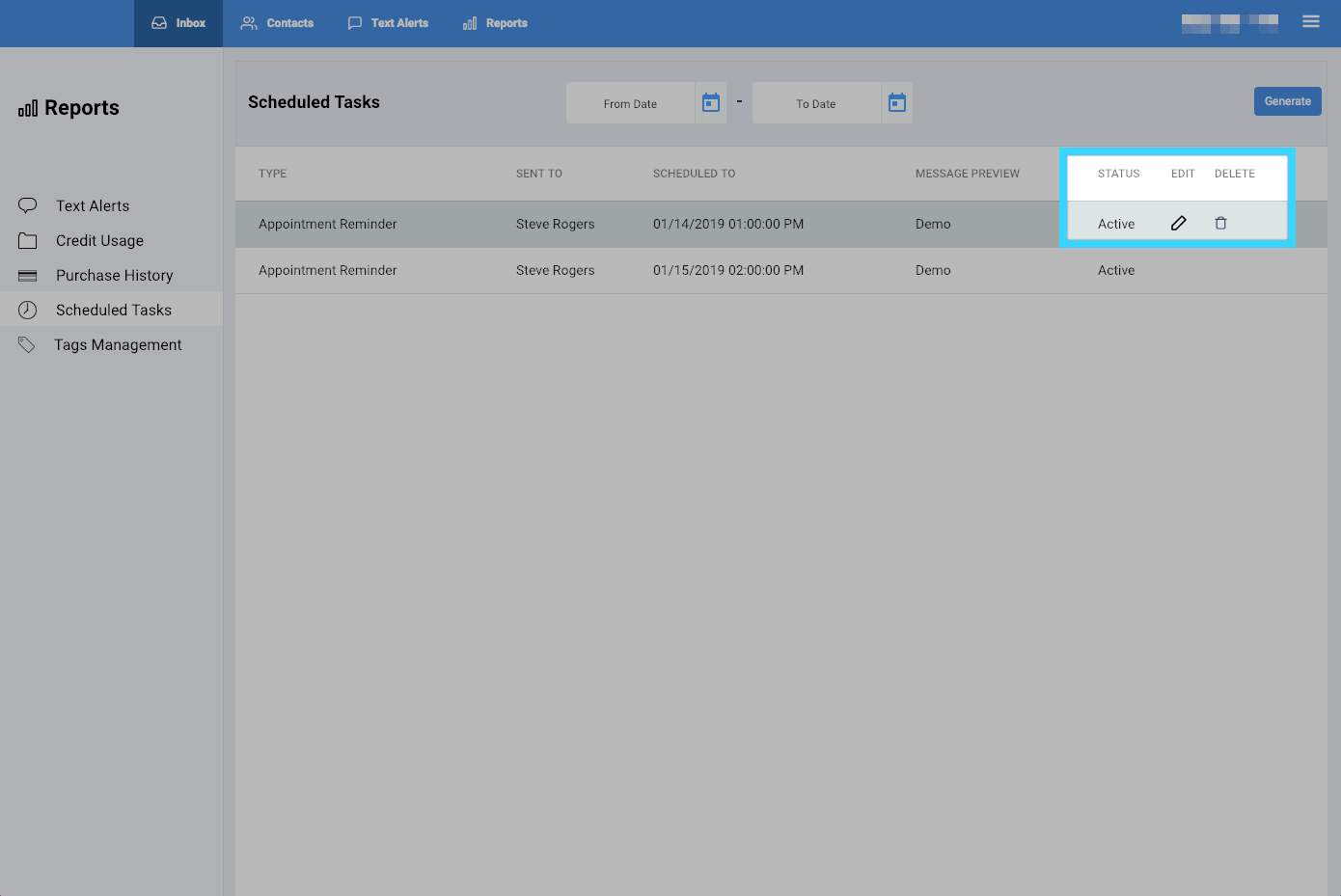
Related Articles
Schedule Reminders - BlueCloudUSA Business Texting Mobile App
You can schedule reminders directly from our mobile app to notify users of upcoming appointments, events, etc. Press on your desired conversation with the user that will be receiving a reminder: On the next screen, press the dropdown menu button on ...Sending Text Alerts - BlueCloudUSA Business Texting Desktop
You can send text alerts to notify all your contacts or specific contacts as a mass text blast. Note: A credit will be deducted from your balance each for each text alert that is sent. Go to the Text Alerts tab Begin composing your message on the ...Composing a New Message - BlueCloudUSA Business Texting Desktop
Compose a new message to communicate with a user's mobile number. Composing a new message from the Inbox tab: Go to the Inbox tab. At the bottom left corner, click the "Compose New Message" button. A pop-up will appear. Enter the user's phone number ...Texting Filters - BlueCloudUSA Business Texting Desktop
You can use filters to find specific contacts as well as to send messages to specific contacts. Using filters in the Contacts tab Use filters in the Contacts tab to find specific contacts. Go to the Contacts tab. Under "Filter Contacts," you will ...Viewing Reports - BlueCloudUSA Business Texting Desktop
You can view reports to check different information such as text alerts sent, scheduled tasks, and tags management. Click on the Reports tab. You will be presented with different report options on the left side of the screen. Click on your desired ...